Branding and customizing PDF export
Dataedo 5.2 includes an option to customize PDF export. You can add your logo, change font styles, and texts on a title page, footers, and headers.
This feature requires Pro edition
Creating a new template
To customize PDF, you need to create your own custom template. To do so, select an existing PDF template in the PDF export window as a base template and click the Customize template button at the bottom.
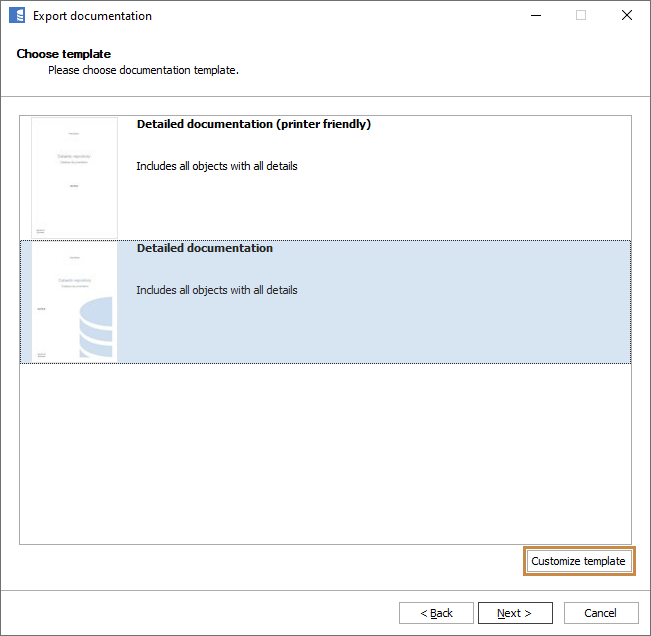
You will see the Customize template screen, as below.
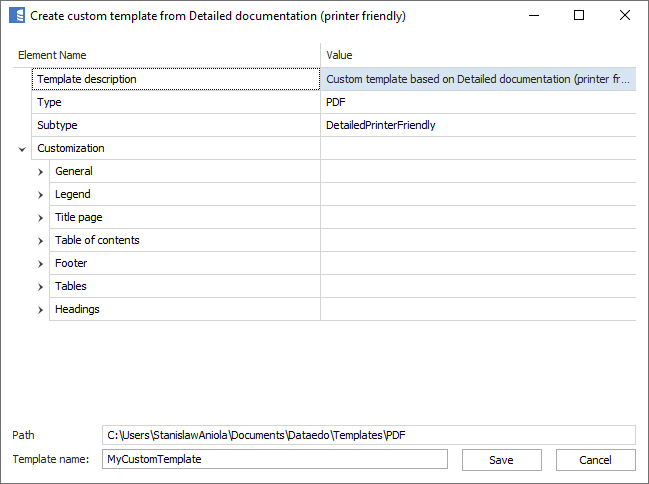
It contains:
- Template description - you can provide a description that will be displayed on the templates list in the export window.
- Type and Subtype - read-only fields defining your template.
- Customization tree - hierarchy of attributes to edit styles.
- Path - read-only field showing the path where the template will be saved.
- Template name - provide a unique name for your new template.
Click the save button to save your new template. Custom templates are saved in your Windows Documents folder in the \Dataedo\Templates\PDF subfolder. Each template has its own separate folder.
Editing an existing template
Your new template is visible on the list of templates. It is distinguished with an icon with a "Custom" label.
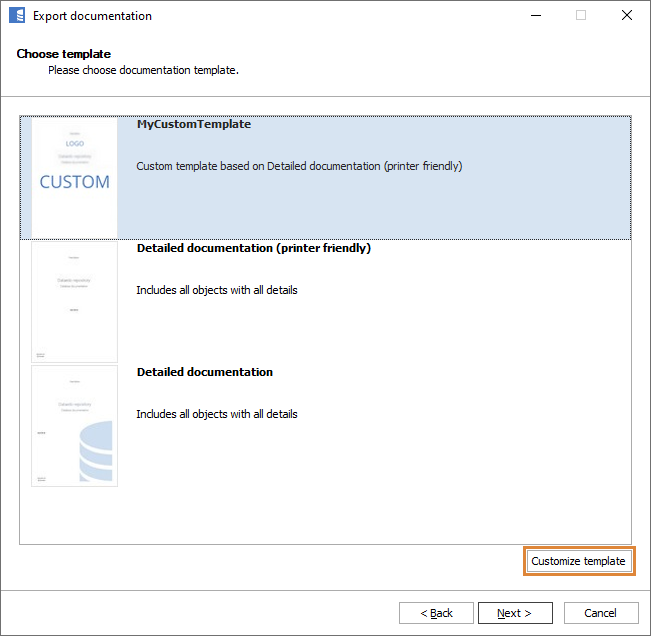
To edit your template, select it and click the Customize template button at the bottom.
Customizing the title page
You can customize the text of each field on the title page, add your own logo, and add hyperlinks to each element.
Title page elements are available under Customization > Title page tree.
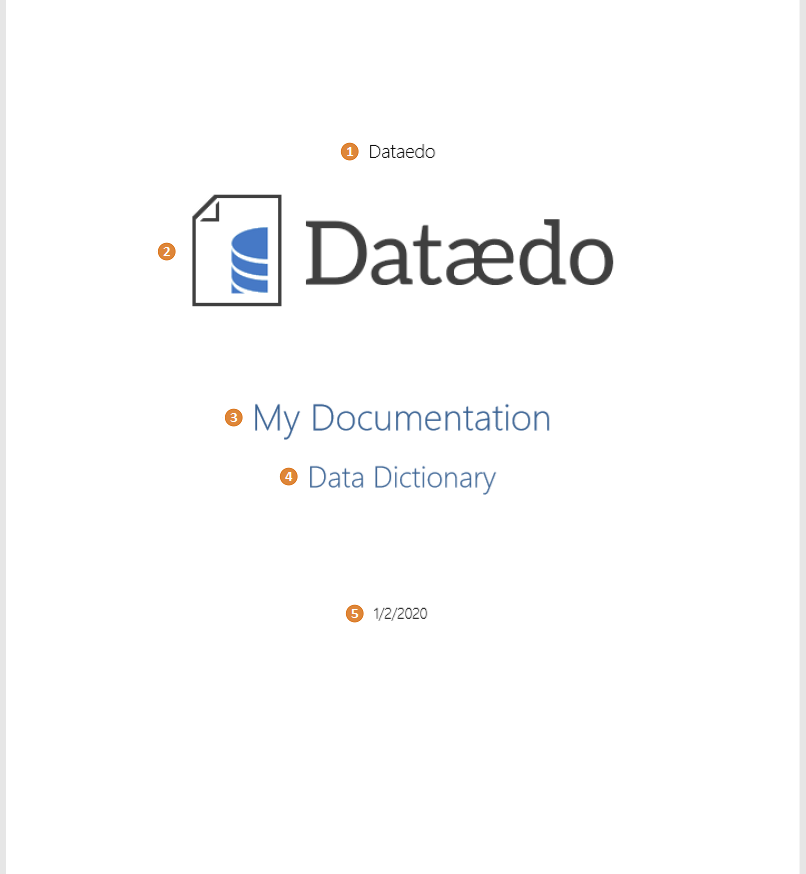
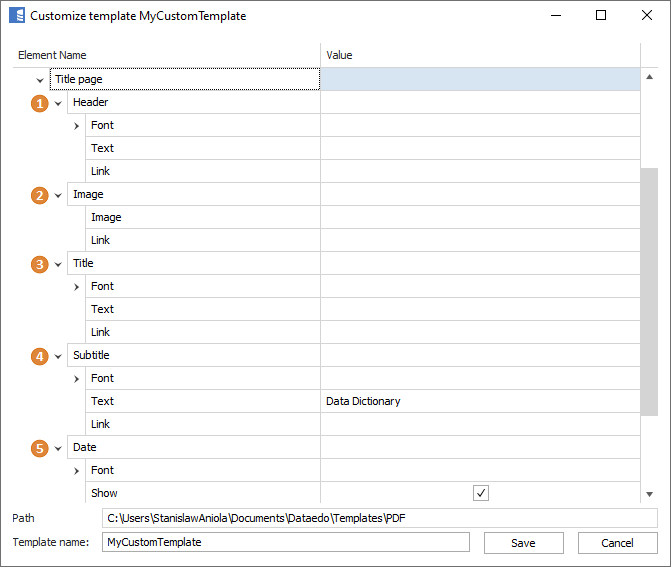
- Header > Text - There will be a company name from the license visible if left blank. Provide text if you want to override it with fixed text. Enter space to remove text.
- Image > Link - Choose a file if you want to add a logo.
- Title > Text - Documentation title will be set if left blank. Enter fixed text to override.
- Subtitle > Text - By default, "Data Dictionary" is hard-coded in the template. Provide your own or set it blank.
- Date > Show - Use the checkbox to specify if the date should be visible.
Logo image should have up to 697 pixels width and up to 150 pixels height. If an image is bigger or smaller, it will be scaled while keeping proportions.
Changing font styles
Changing default font style
To change the default font of the entire document, just choose one in Customization > General > Font family node. As long as you do not specify another for a specific part of the document, this font will be used.
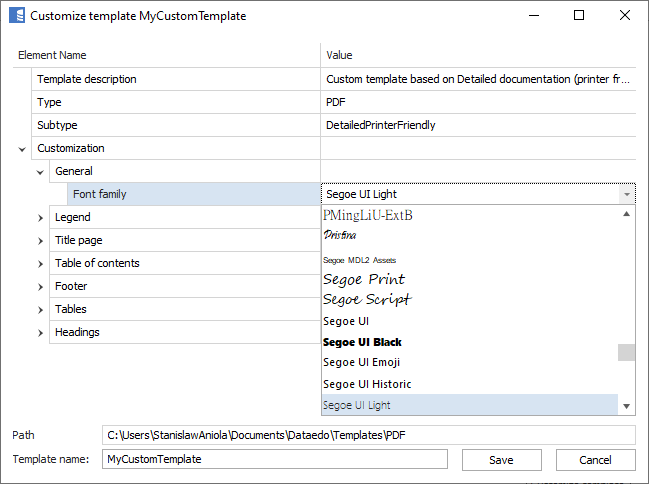
Note: Dataedo PDF export supports TrueType fonts only. Other fonts (e.g., Postscript) may not work properly. You can check whether a font has TrueType outlines by double-clicking it in the Fonts Windows menu.
Note: This setting will not impact text from rich text fields - style in those fields are fixed within a text in an editor.
Changing specific font styles
You can set a font style in a specific document element - you can customize font family, size, styles (bold, italic, underline, strikethrough).
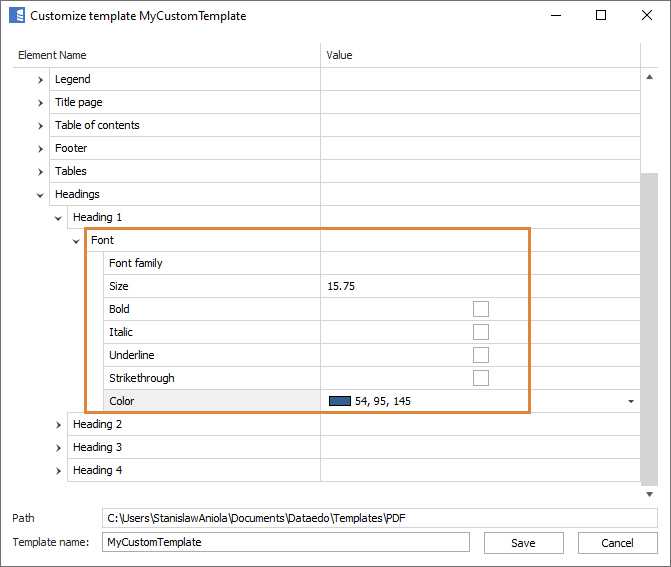
You can change font attributes in:
- Title page > Header
- Title page > Title
- Title page > Subtitle
- Title page > Date
- Table of contents > Title
- Table of contents > Level 1
- Table of contents > Level 2
- Table of contents > Level 3
- Footer > Left > Text
- Footer > Center > Text
- Footer > Right > Text
- Tables > Header
- Tables > Body
- Headings > Heading 1
- Headings > Heading 2
- Headings > Heading 3
- Headings > Heading 4
Changing colors
To make the document fit into your brand, you can change the colors of multiple elements:
- Fonts (see Changing specific font styles)
- Table background and border color for both headers and body.
To do this, use the color picker in the node you want to customize:
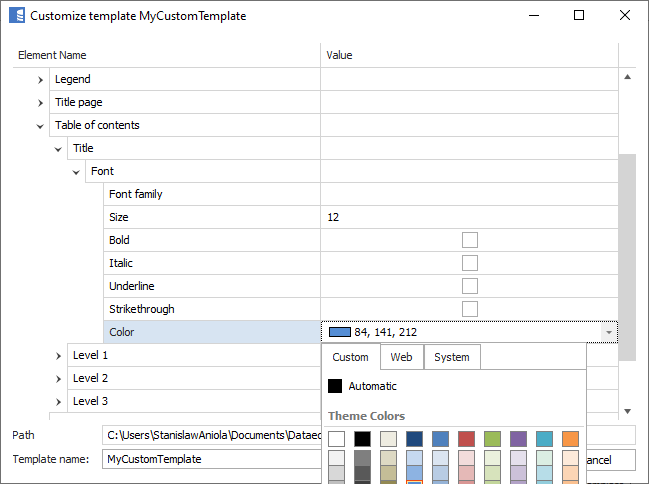
Note: This setting will not impact text from rich text fields - style in those fields are fixed within a text in an editor.
Customizing table styles
You can customize the look of tables containing details of your objects. Both the font style, border, and background color can be set independently for headers and the body of the table.
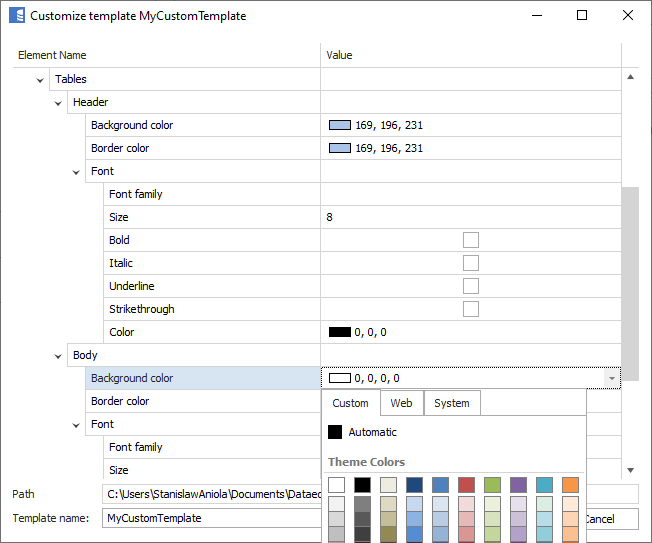
Customizing page footers
By default, the page footer contains only a page number in the bottom left corner. In your template, you can choose whether to display the page number in the middle, on the left, or not at all.
The template's footer is divided into three sections - left, center, and right.
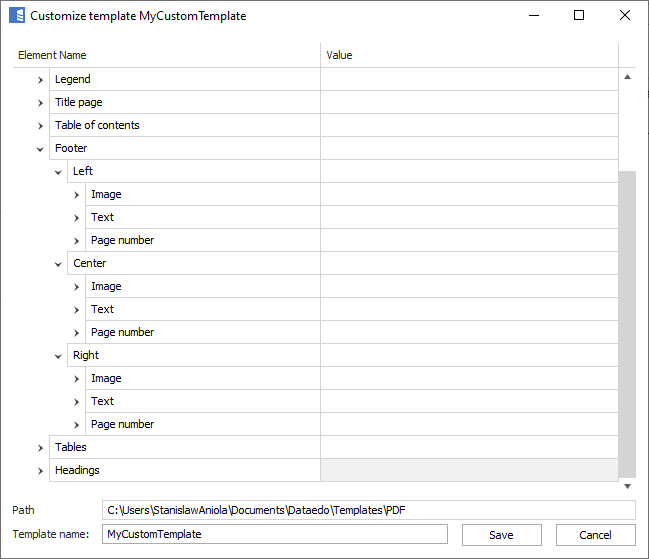
Each can contain a page number, static text, or an image. If a section includes both text and an image, the text will be displayed over the image. Both image and text can have hyperlinks.
Footer images can have up to 225 pixels width and up to 23 pixels height. If an image is bigger or smaller, it will be scaled while keeping proportions.
Sharing custom templates
Custom templates are saved in %USERPROFILE%\Documents\Dataedo\Templates\PDF folder. Each new template will have its own folder.
You can share your template with other users just by copying this folder to their corresponding %USERPROFILE%\Documents\Dataedo\Templates\PDF folder.

