Installing Desktop on Mac (not supported)
Dataedo does not natively support macOS at the moment. If you don't have access to a Windows machine, there are two main ways you can run Dataedo:
-
Parallels - you run Dataedo desktop on Mac using Parallels app. The whole process is easy to set up and doesn't require almost any IT administration knowledge.
-
Virtual Machine - you can install Windows in a virtual machine using VMware or similar software. This method provides the best compatibility, but you will have to run a copy of Windows in the background.
-
Cloud Windows machine - you can use a cloud-based Windows machine (e.g., from Amazon EC2) to run it.
Running Dataedo Desktop on Mac with Parallels
Installing Parallels
-
Go to https://www.parallels.com/products/business/ and install the app by either starting a free trial or buying a license.
-
Download and open Install Parallels Desktop.dmg.
-
Now click Install Parallels Desktop in the installation window.
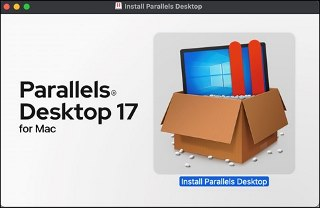
-
You may be asked if you are sure to open this file. Select “Open”.
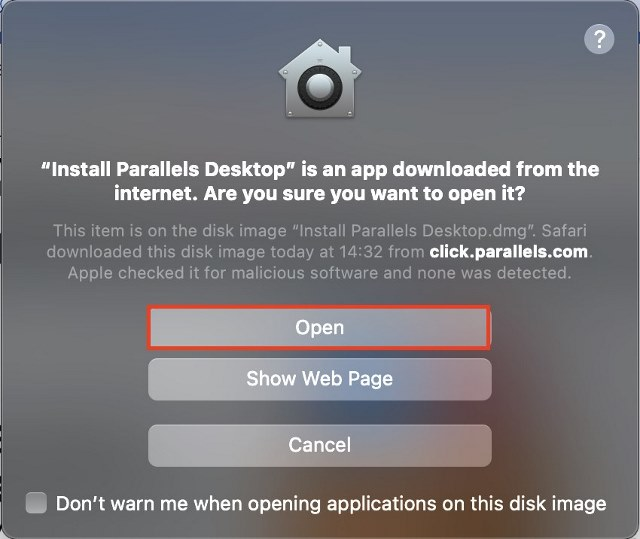
-
In the next step, give the installer access to the folder it’s in.
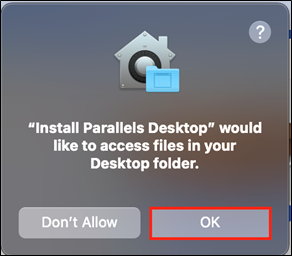
-
You should be able to see that Parallels started the installation process.
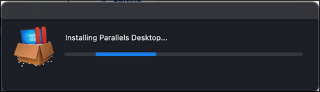
-
Next, accept the Software License Agreement.
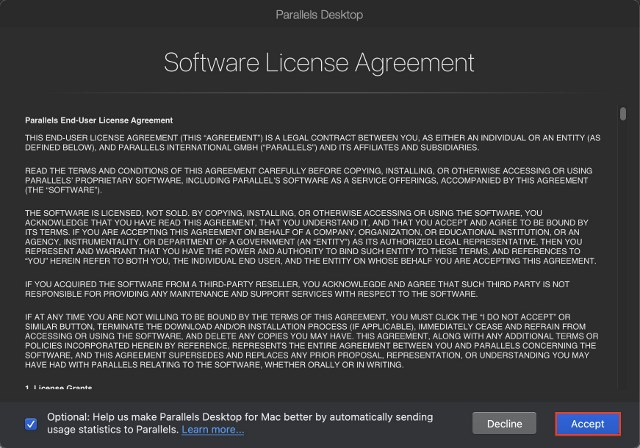
-
Then provide the password to your Mac and click “Done”.
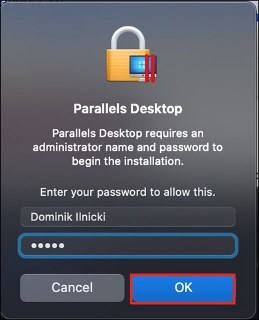
Setting up Parallels permissions
-
After completing all the previous steps, you should see the “Parallels Desktop Permissions” screen. Click “Next” to move forward.
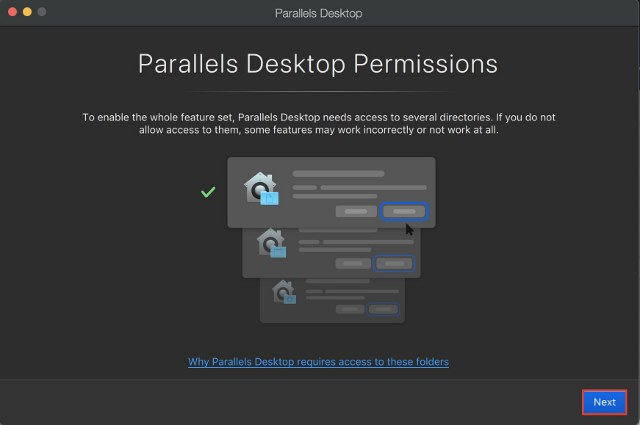
-
In this step, Parallels asks you for access to Desktop, Downloads, and Documents folders. Allow all of them by clicking “OK”.
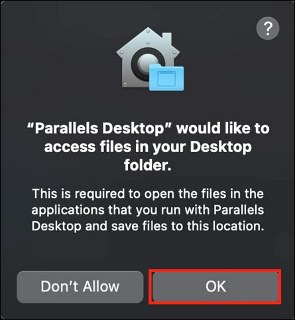
-
When it’s done you can select “Finish”.
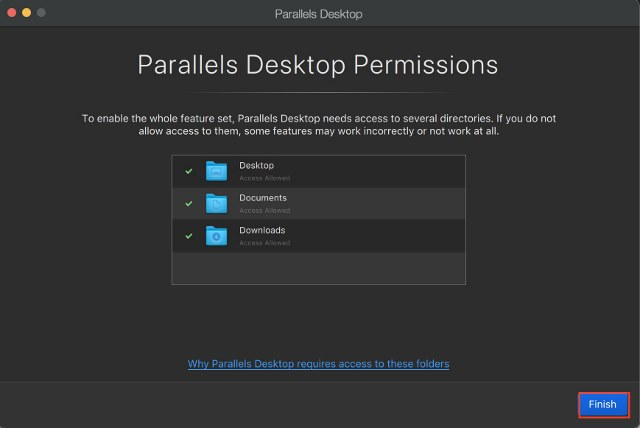
Creating Parallels account
-
When Parallels permissions are set up you need to sign up or sign in to your Parallels account.
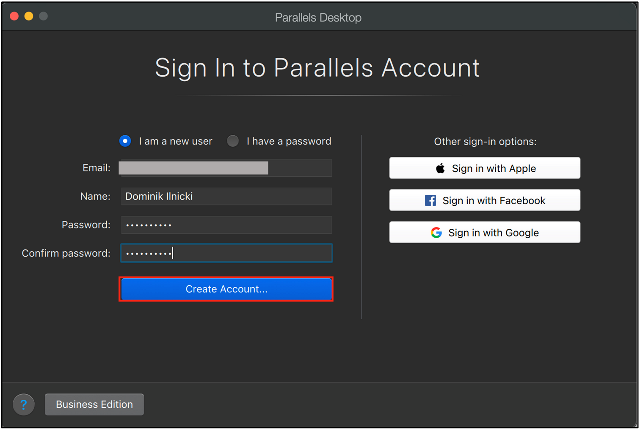
-
After reading the Terms of Use and Privacy Policy select “Continue” and then “I Accept”.
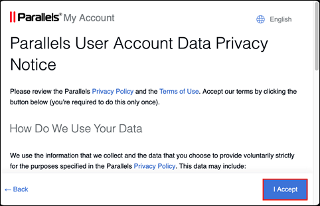
Final setup
-
Next, you need to install Windows using Parallels by clicking “Install Windows”. You need to provide a Windows license key as Parallels Desktop does not come with a Windows license, so you need to buy that separately. You can purchase a license directly from the Microsoft’s website: Windows Pro, Windows Home.
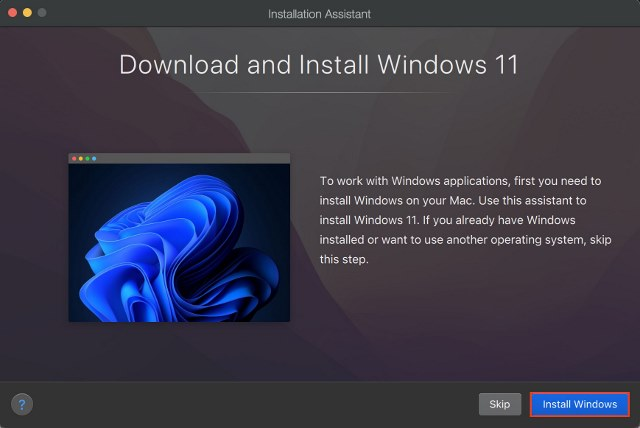
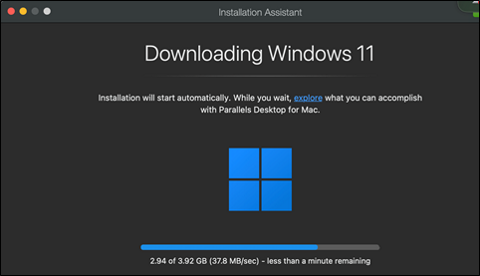
-
Parallels may ask you for some additional permissions like access to the camera or microphone. It doesn’t matter from Dataedo’s perspective what you select here.
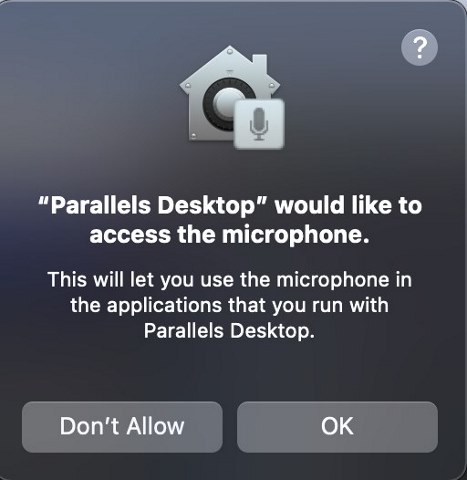
-
When the installation process is done you are ready to download and use Dataedo Desktop.
Using Dataedo Desktop
-
Open Edge browser and go to https://dataedo.com/download to download our app.
-
Follow these steps to complete installation: https://dataedo.com/docs/installing-editor-on-windows.
-
You can now use Dataedo from your Mac! Dataedo icon will appear in your Mac’s application panel and you can open it from spotlight and/or keep it in dock.
Notes
-
Parallels share folders between Mac and Windows you can export Dataedo’s documentations directly to your Mac folder locations.
-
To open Dataedo you can open Parallels Desktop and then Dataedo app, or you can directly search for Dataedo application on your Mac and it’ll run Parallels automatically for you.
