Custom fields
Custom fields are additional, user-defined metadata fields that can be attached to various data structure and documentation elements like tables, columns, etc.
Basics
A custom field is an additional field that you can add to better describe objects in your documentation. These fields can behave differently based on a defined field type.
They are defined on the repository level, so a custom field in each repository will apply to all its documentation.
A custom field can be enabled for one or more of the following elements:
- tables/views
- columns
- procedures/functions
- parameters
- triggers
- primary/unique keys
- table relations
- modules
Displaying custom fields
While defining new custom fields, you must choose one of the existing types. The chosen type defines what values are allowed and how they display in the field you just created.
In the screenshot below, you can see a table with some filled-in custom fields in the web catalog.
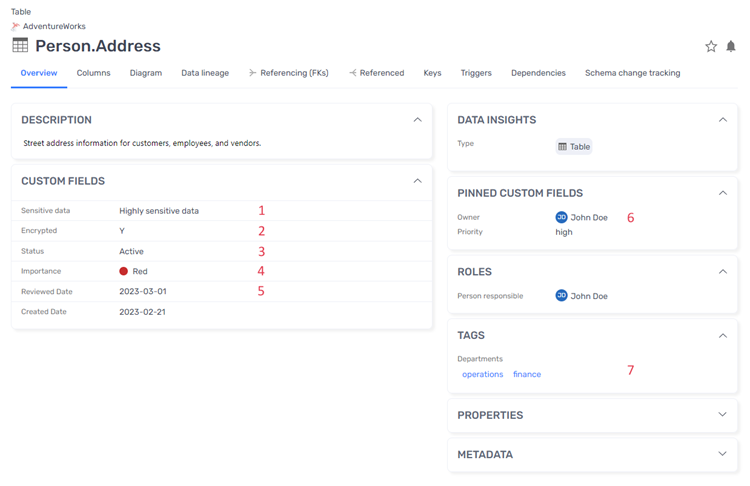
The numbers represent different types of custom fields:
- Drop-down list (open)
- Checkbox
- Drop-down list (closed)
- Color
- Date
- User selection
- Tags
Defining custom fields
To define custom fields, click the Custom fields button in the ribbon.

This opens the custom field administration panel where you can view and edit the list of custom fields defined in the repository.
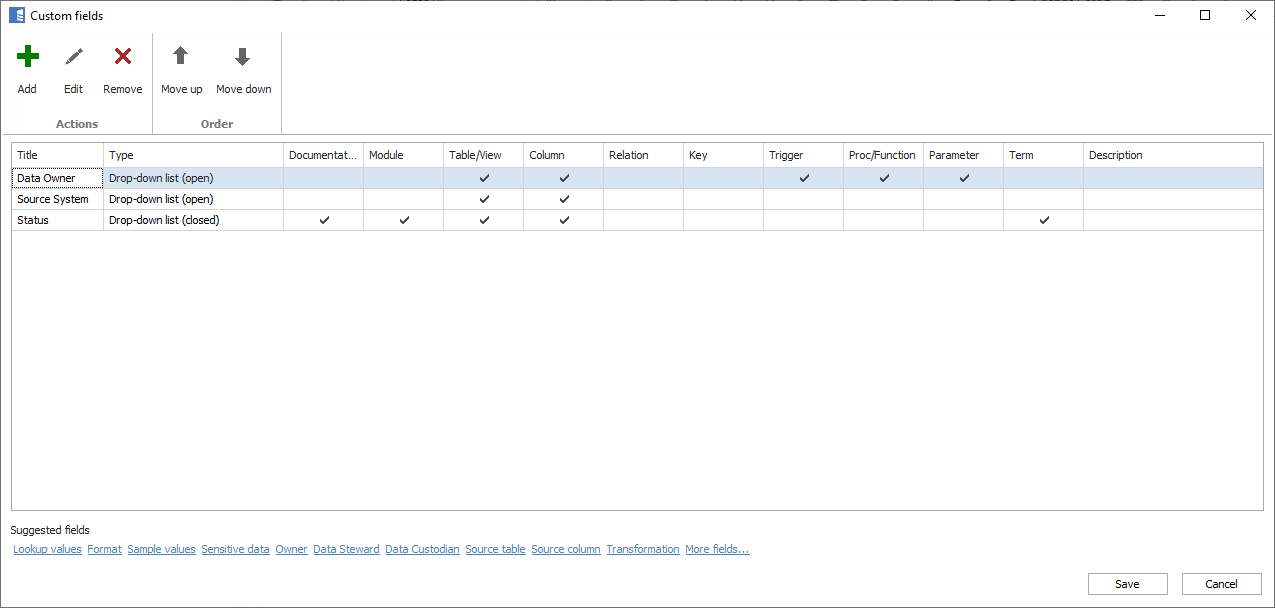
Adding a field
To add a field, click the Add button or choose a predefined field (see below).
Once you click Add, a form with field definition will show. Provide a unique name for the field, field scope, and an optional description for future reference.
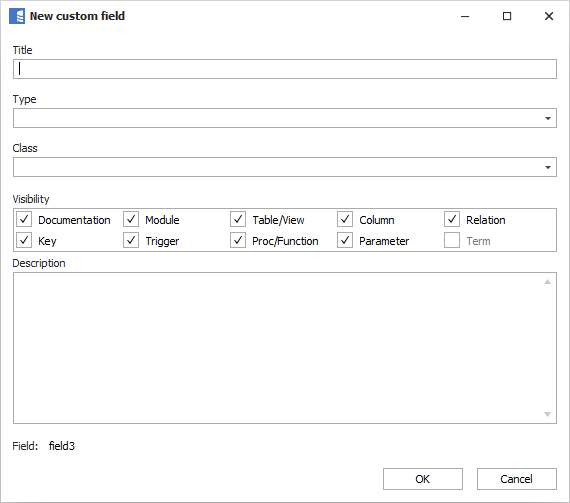
Confirm with OK and once you have defined all the fields, save changes with the Save button.
Setting field scope
Field scope defines which data element the field will be added to.

Adding predefined fields
You can quickly add one of our predefined custom fields simply by clicking on the predefined fields at the bottom of the form:

Removing fields
Removing a field removes all data from it permanently.
To remove a field, select it and click the Remove button.

Then, click the Save button to confirm the change.
Sorting
You can change the default field order using the Move up and Move down buttons. It will impact display order in the application and exports.

Editing custom fields
After you define custom fields, you will notice that additional text fields will show up next to relevant objects.
Here are a few examples of where you can find custom fields:
Module:
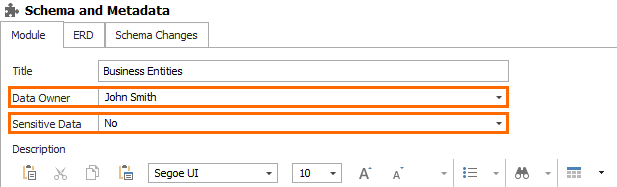
Table list:
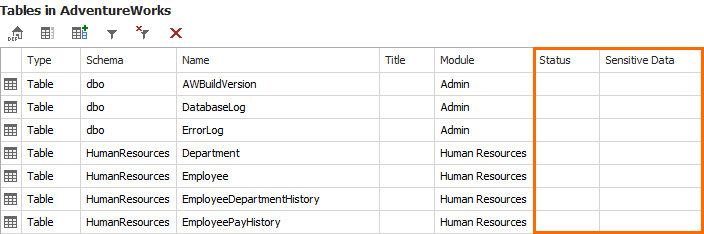
Table:
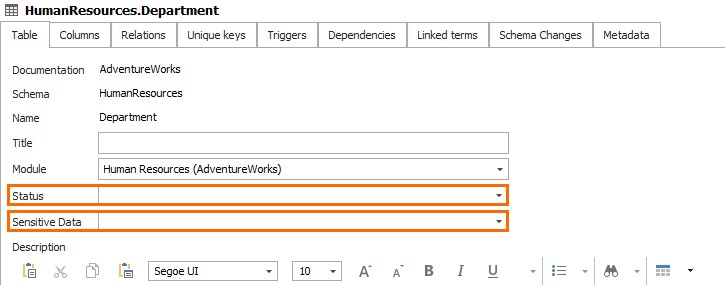
Columns:
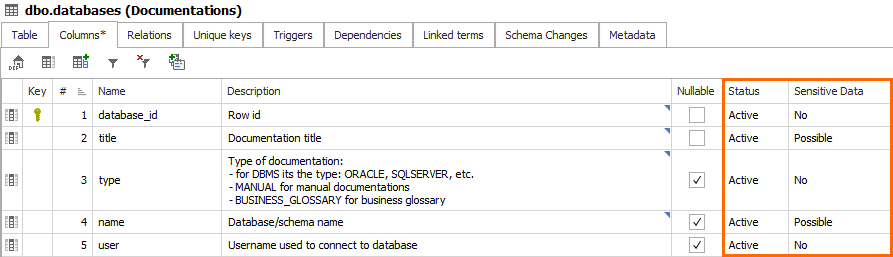
Exporting
You can choose which custom fields should be exported on the Choose custom fields screen:
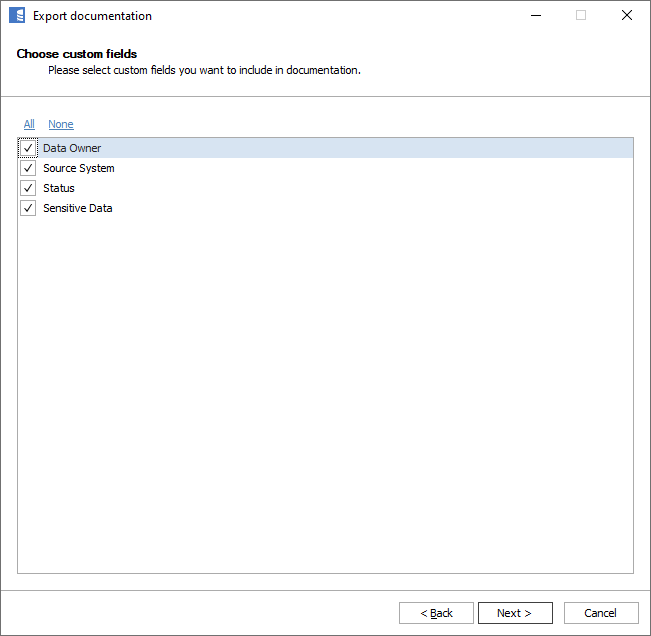
In exported files, the custom field data are usually only visible when they are filled.
Custom fields in PDF export:
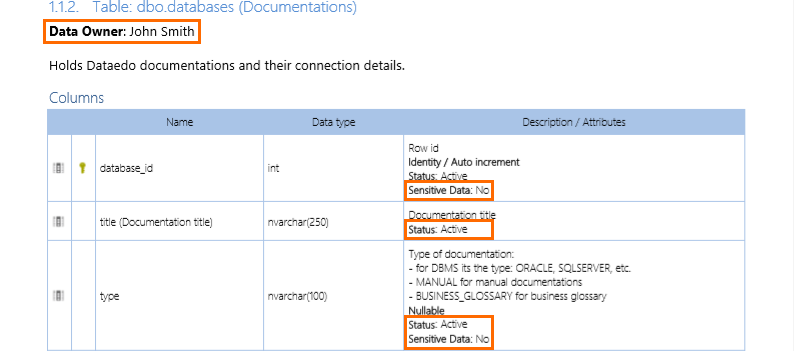
Custom fields in HTML export:
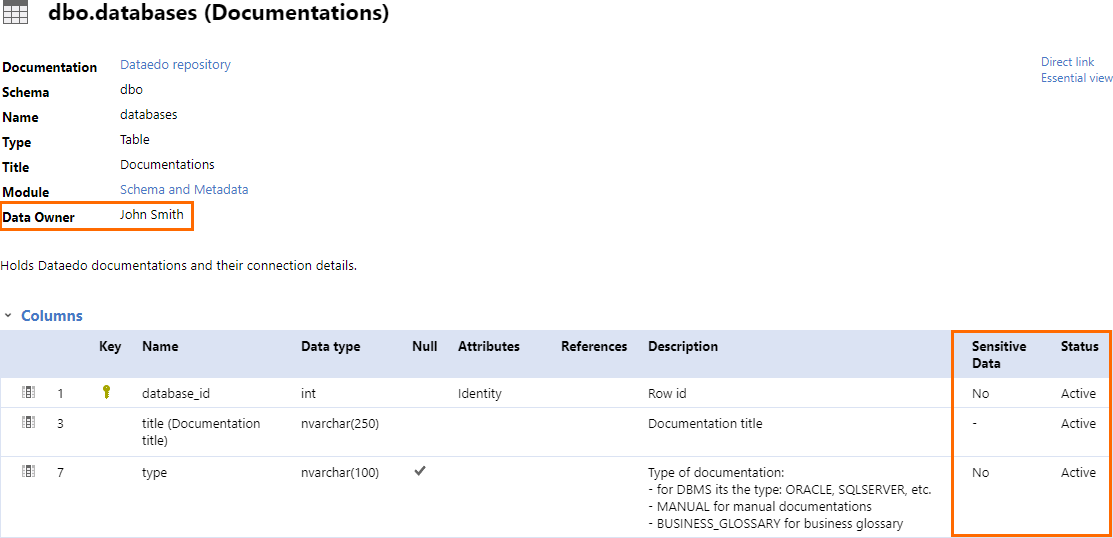
Custom fields in repository database
All custom fields are saved in relevant tables (e.g., in procedures or parameters tables) in columns named field1 to field40. To find which column holds the value of a specific field, check the second column of the query below:
select title as field_name,
field_name as database_column_name
from dbo.custom_fields
You can find out more about this in Dataedo repository documentation.
Importing/Exporting extended properties
Dataedo lets you import and export custom fields to and from SQL Server extended properties.
Learn more:
- Importing extended properties
- [Exporting extended properties/data-catalog/building-catalog/sharing/exporting-documentation/export-extended-properties-to-sql-server/

