Dataedo does not natively support macOS at the moment. If you don't have access to a Windows machine, there are two main ways you can run Dataedo:
- Parallels - you run Dataedo desktop on Mac using Parallels app. The whole process is easy to set up and doesn't require almost any IT administration knowledge.
- Virtual Machine - you can install Windows in a virtual machine using VMware or similar software. This method provides the best compatibility, but you will have to run a copy of Windows in the background.
- Cloud windows machine - you can use a cloud based Windows machine (e.g. from Amazon EC2) to run it.
Running Dataedo Desktop on Mac with Parallels
Installing Parallels
- Go to https://www.parallels.com/products/business/ and install the app by either starting a free trial or buying a license.
- Download and open Install Parallels Desktop.dmg.
Now click Install Parallels Desktop in the installation window.
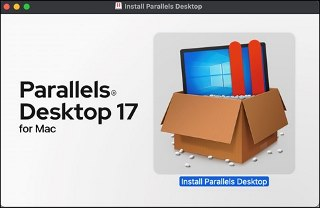
You may be asked if you are sure to open this file. Select “Open”.
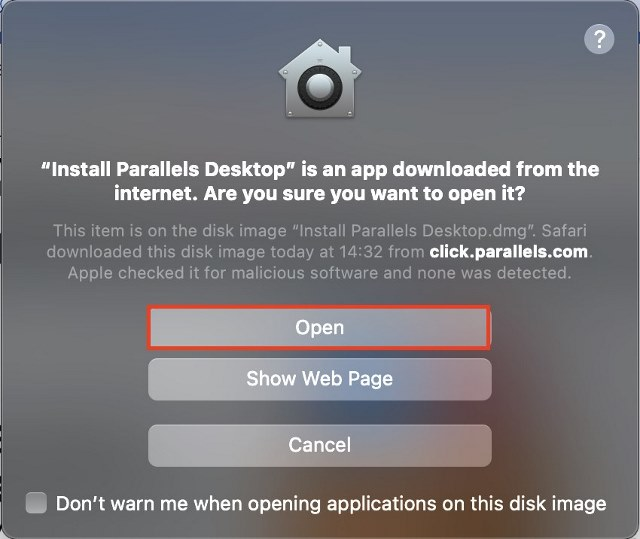
In the next step give the installer access to the folder it’s in.
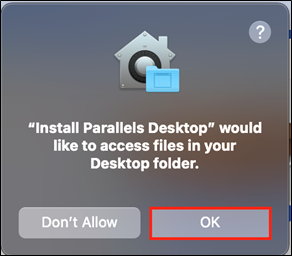
You should be able to see that Parallels started the installation process
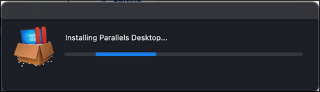
Next, accept the Software License Agreement.
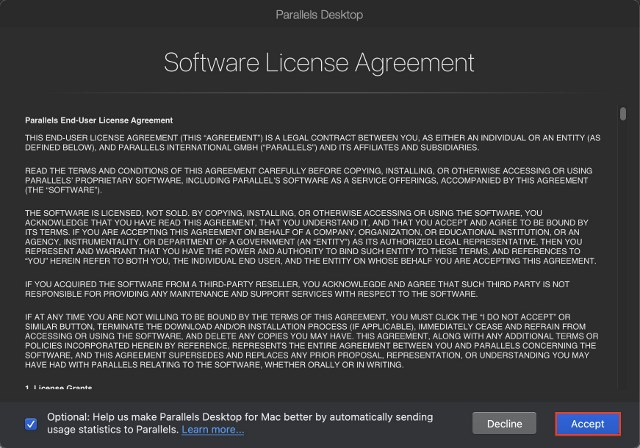
Then provide the password to your Mac and click “Done”.
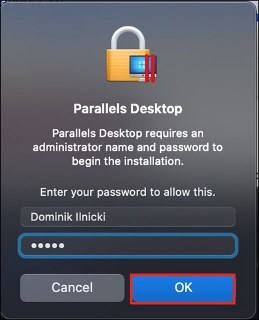
Setting up Parallels permissions
After completing all the previous steps, you should see the “Parallels Desktop Permissions” screen. Click “Next” to move forward.
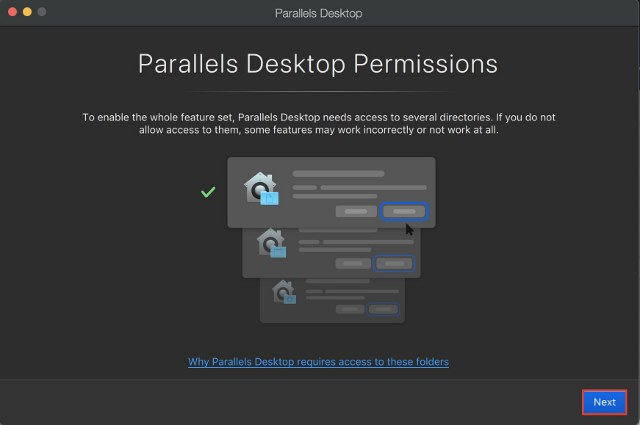
In this step Parallels ask you for access to Desktop, Downloads and Documents folders. Allow to all of them by clicking “OK”.
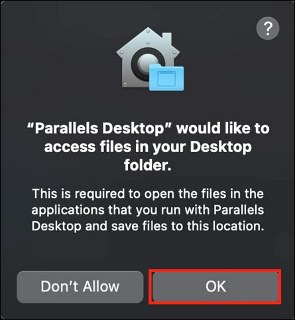
When it’s done you can select “Finish”.
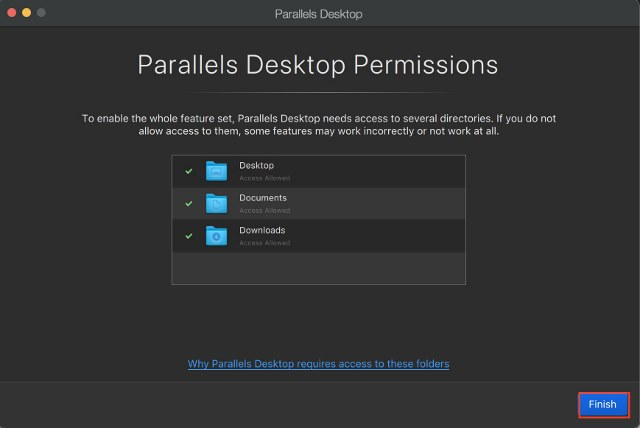
Creating Parallels account
When Parallels permissions are set up you need to sign up or sign in to Parallels account.
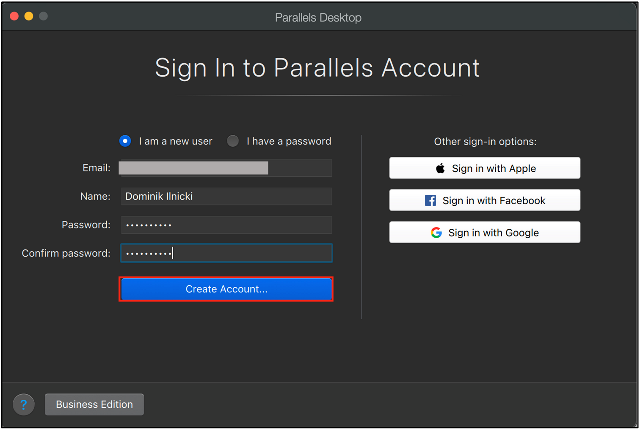
After reading Terms of Use and Privacy Policy select “Continue” and then “I Accept”.
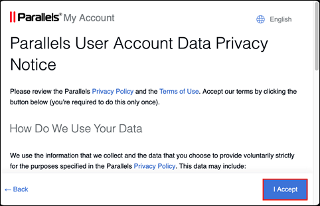
Final set up
Next, you need to install Windows using Parallels by clicking “Install Windows”. You need to provide a Windows license key as Parallels Desktop does not come with a Windows license, so you need to buy that separately. You can purchase a license directly from the Microsoft’s website: Windows Pro, Windows Home.
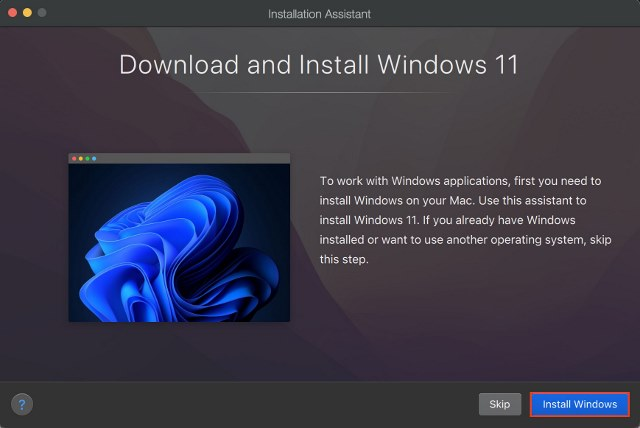
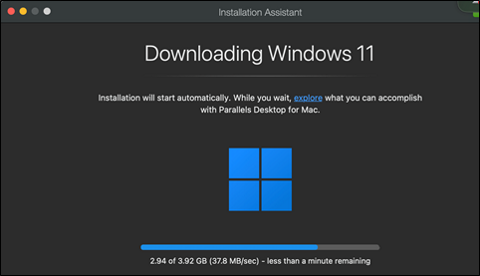
Parallels may ask you for some additional permissions like access to the camera or microphone. It doesn’t matter from Dataedo’s perspective what you select here.
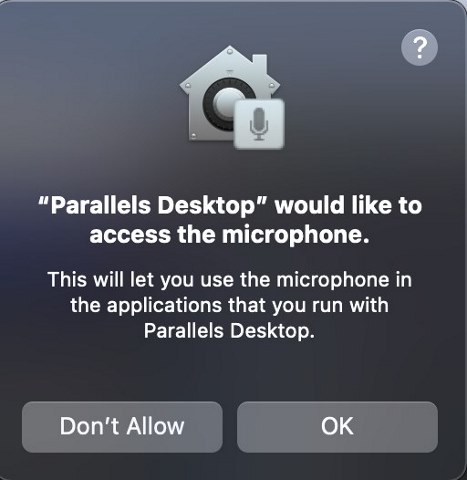
- When the installation process is done you are ready to download and use Dataedo Desktop.
Using Dataedo Desktop
- Open Edge browser and go to https://dataedo.com/download to download our app.
- Follow these steps to complete installation: https://dataedo.com/docs/installing-editor-on-windows.
- You can now use Dataedo from your Mac! Dataedo icon will appear in your Mac’s application panel and you can open it from spotlight and/or keep it in dock.
Notes
- Parallels share folders between Mac and Windows you can export Dataedo’s documentations directly to your Mac folder locations.
- To open Dataedo you can open Parallels Desktop and then Dataedo app, or you can directly search for Dataedo application on your Mac and it’ll run Parallels automatically for you.











 Piotr Tokarski
Piotr Tokarski