Current implementation of Azure repository requires manual setup. In future releases this process will be included in our repository creator.
Create an Azure SQL Database
To create a repository in Azure, first create an Azure SQL database. Find out more here.

Make sure to whitelist your IP so the app can access the database. To do this, click Set server firewall when database creation finishes:

Then, click Add client IP, then Save to add your IP to the whitelist:
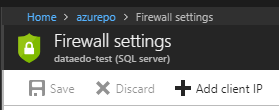
After clicking your database name, you can copy its host address by clicking the icon to the right of Server name field:

Repository creation
Connect to the database with SQL Server Management Studio (SSMS) using the server name copied above:
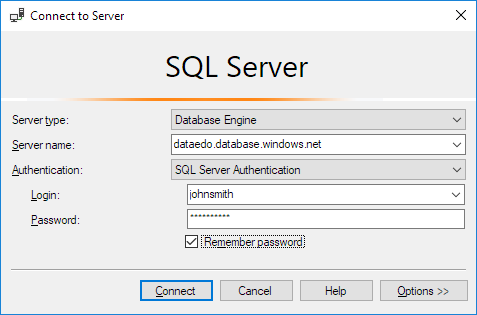
Right-click your database, then choose New query:
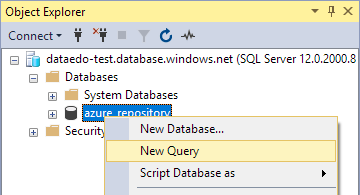
Open the Scripts folder in the Dataedo Desktop installation location (the default path is C:\Program Files (x86)\Dataedo\Scripts), then find the numbered create_repository files:
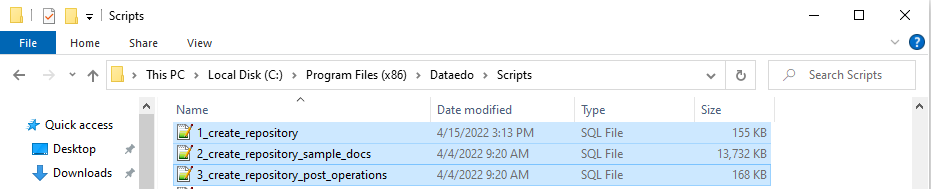
Go back to the SSMS and execute them in numbered order.
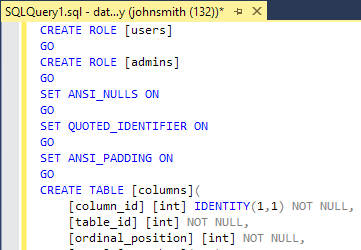
The queries may display warnings, but as long as no actual errors are shown, everything's fine. After that, connect to the repository with Dataedo Desktop. If you encounter any major errors, most likely not every script was correctly executed. In that case, we recommend repeating the creation process described above.
User creation
If you don't need additional user accounts, skip this step.
To connect to the repository, each person connecting must have a database user. Create database users as usual through CREATE USER command in SSMS. Find out more details here.
One way to do it is to switch to the repository database and create a new database user:
CREATE USER new_user WITH PASSWORD='92piTCh%$!~3K9844';
After creating the user, add it to the USERS role:
EXEC sp_addrolemember 'USERS', 'new_user';
The user can now connect to the repository with the username and password specified above.
Connecting to the repository
Run Dataedo, and double-click the New connection button.

Fill in the connection details. Use the server name you've previously copied as Host.











