At some point, you may need to move your repository between different SQL Server instances. Here are tips on how to do it.
Moving to newer or equal SQL Server version
Since Dataedo repository is just an SQL Server database, moving it from an older to a newer version is easy. To do so, use Backup and Restore options.
Backup:
- Expand Databases folder
- Right-click on the selected database
- Go to Tasks -> Backup
- In Database dropdown list choose the database you want to backup
- In Backup type choose Full backup type
- Choose destination path
- Click OK to start backup
- Depending on how big is your database, the backup process may take some time
Restore:
- Move the backup file to a location accessible from the new server.
- Connect to the new server with SSMS
- Right click on Databases folder -> Restore Database
- In Source choose Device
- Click on the button with three dots and select Add button from the new window
- Find the backup file created previously, click OK and again OK in the other window.
- If you restore your database to a server, where already is a database with the same name, and you don’t want to overwrite it, then:
- Change the restored database in Database field
- Go to Files near Select a page window
- Under Restore As field, change names in Data and Log rows
- Save and click OK
Moving to an older SQL Server version
Backup and restore method most likely won’t work in this case, so migrating using scripts is the safer solution.
- Export scripts using this guide: how to migrate a sql server database to a lower version. I've used settings from the attached screenshot.
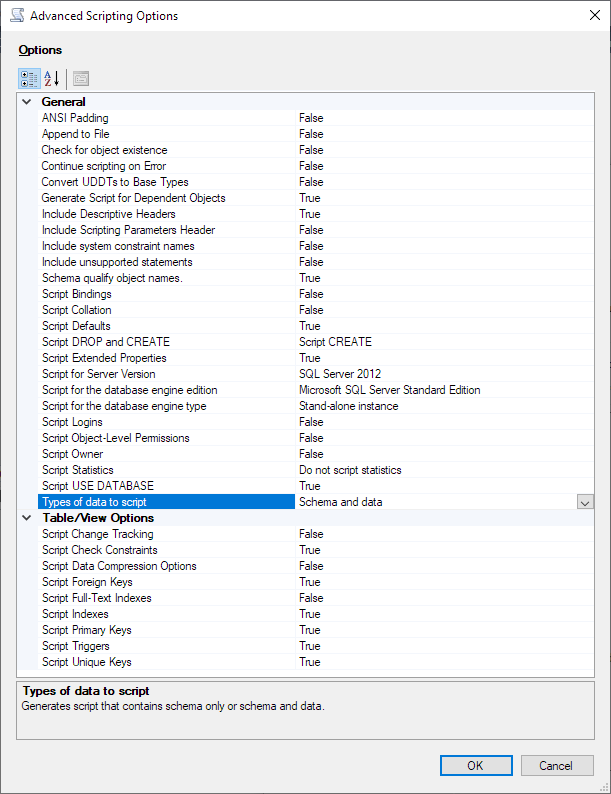
- Correct the paths for database files in the script, or create the database manually and remove the relevant part of the script.
- If you want to change the database name during migration, make sure to replace all mentions of the old name with the new one.
- Connect to the new server and run the scripts.
- To make sure users have correct licensing data you'll need to remove and then add licenses for all users.
- First, open Dataedo Administration Console. You can find a general guide for its use here: managing users
- Connect to your new repository.
- To remove a license from a user, double click a user with Is Dataedo User column checked.
- In the User, details window uncheck the Is Dataedo user box and click save.
- Repeat this for all users.
- To add a license to an existing database user, double click it.
- In the User details window, check the Is Dataedo user box, select the Key radio button and paste your license key into the box below. Click Save.
- Connect to the new repository with Dataedo to check if everything worked.











 Stanislaw Aniola
Stanislaw Aniola