One of the key benefits from using Dataedo Business Glossary is the ability to link glossary terms with data assets - tables and columns.
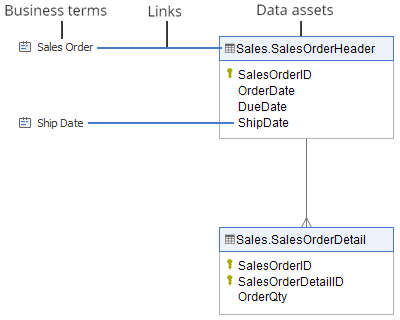
Browse and navigate links
Dataedo Editor allows you to browse and navigate business glossary-data dictionary links.
Browse term linked data
You can see all linked data assets (tables and columns) in the term Linked data elements tab.
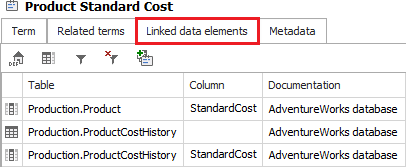
To go to table right click row and choose go to option.
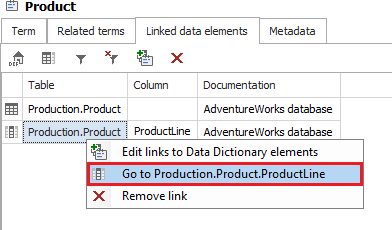
Browse table linked terms
You can see all the terms linked to table and its columns in the Linked terms tab.
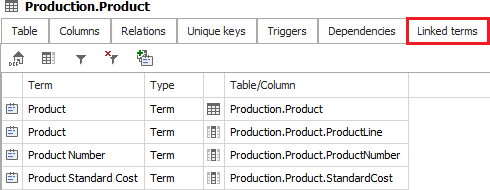
To go to term right click row and choose go to term option.
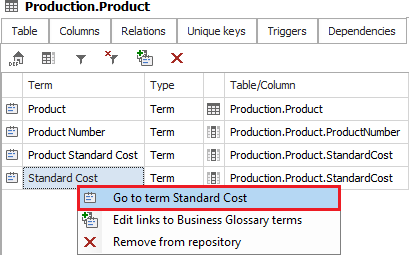
You can see column linked terms directly in the Columns tab in the Linked terms column (visible only if there are any links).
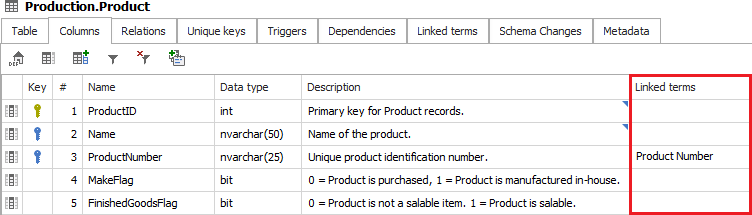
Link terms and data assets
There's a number of ways to define glossary-data dictionary link, from either end.
Drag table to term
To link specific table with specific term you can drag & drop table to the term and confirm with OK. Please note that you can drag table from repository explorer tree or list of tables from Tables folder.
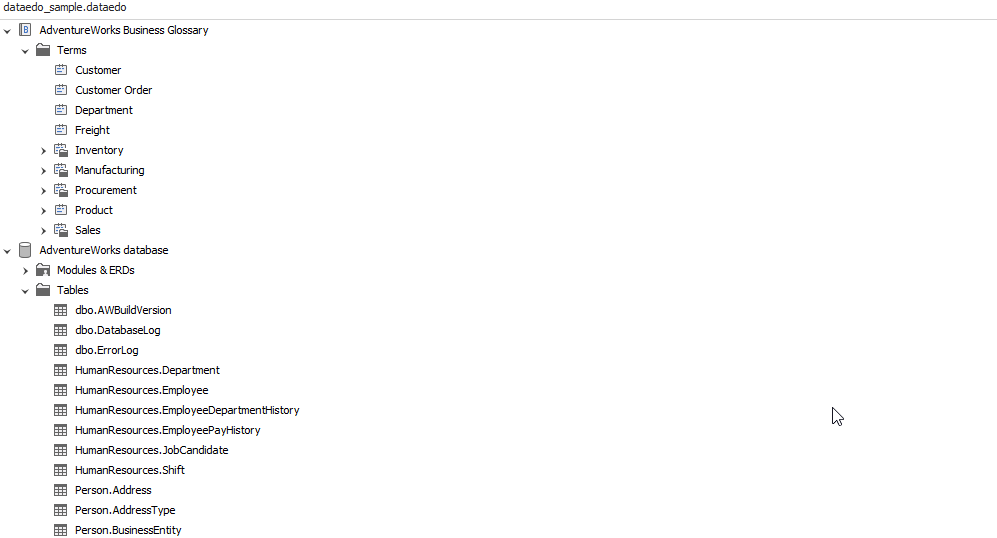
You can also drag table to term's Linked data elements tab.
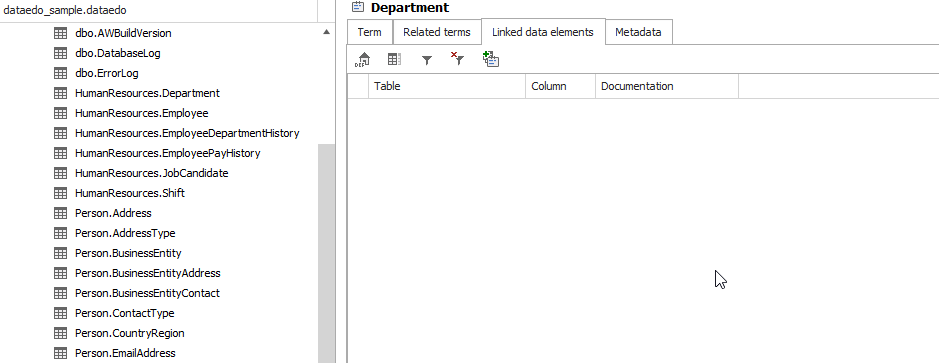
Drag term to table
You can quickly create link between term and table by dragging term from repository explorer to the table Linked terms tab.
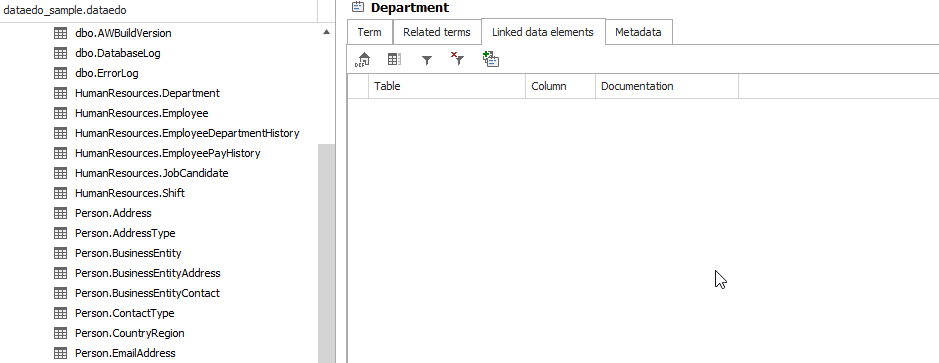
Drag column to term
You can link specific column by dragging it from table Columns tab to specific term on the repository explorer tree.

Drag term to column
You can also do it the other way around.
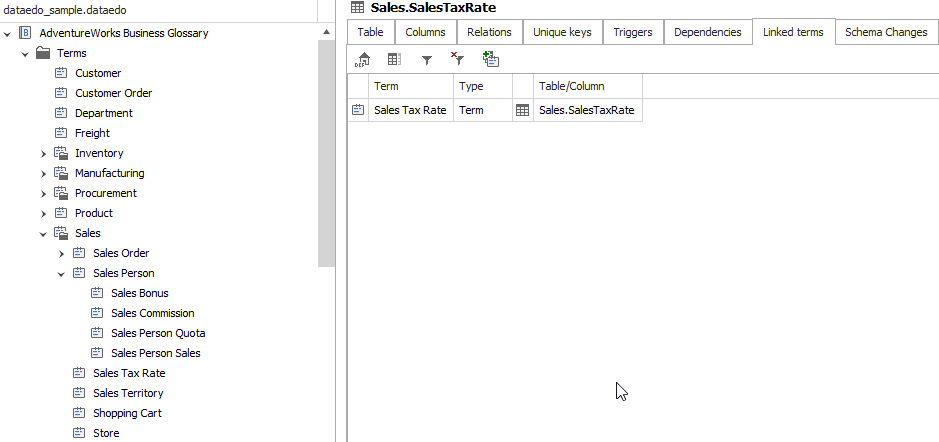
Use search terms option
You term with tables and columns using search terms option. You can enter it from various places in the table form using Edit links to Business Glossary terms:
- from the ribbon in the Linked terms tab
- from the Linked terms toolbar
- under right click on column
When you open form make sure you choose the right table element you want to link - table or specific column - from Link data element dropdown. Find with search bar and choose by selecting checkbox the right term(s) and confirm link with Save button.
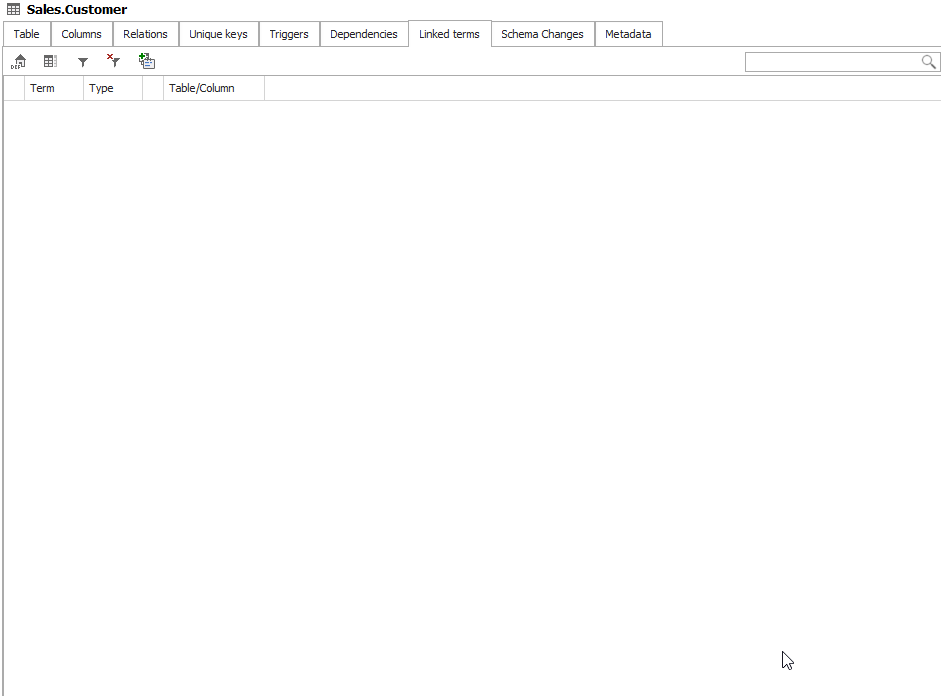

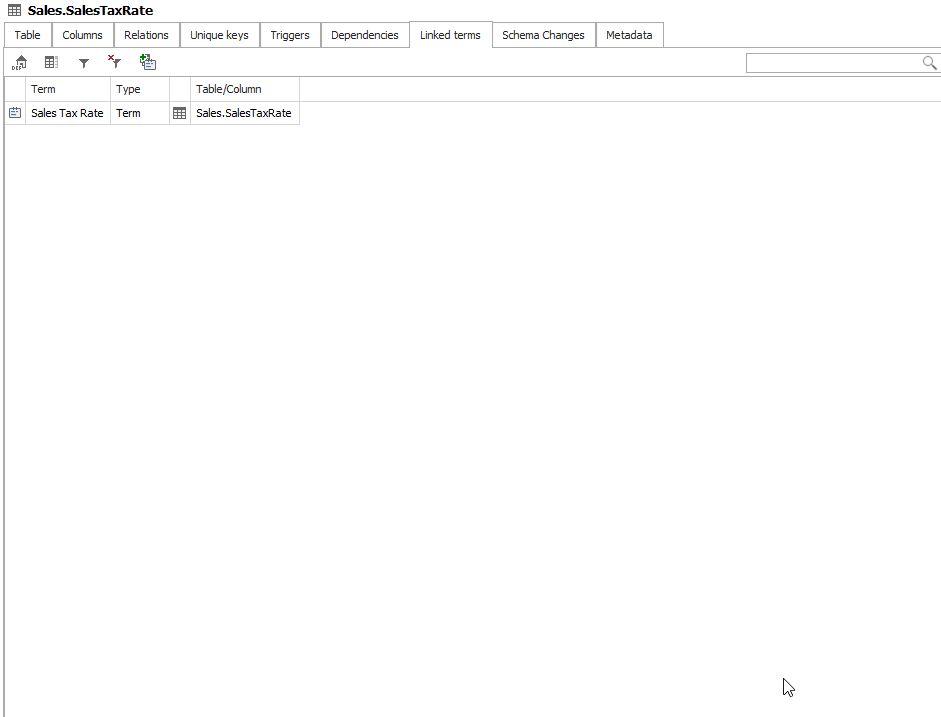
Use search data elements option
Similarly, you can link data assets from term form. Open data dictionary search with the Edit links to Data Dictionary elements from the ribbon or from the Linked data elements tab toolbar. Use search bar to find the right assets - tables or columns, select them with checkbox and confirm with Save button.
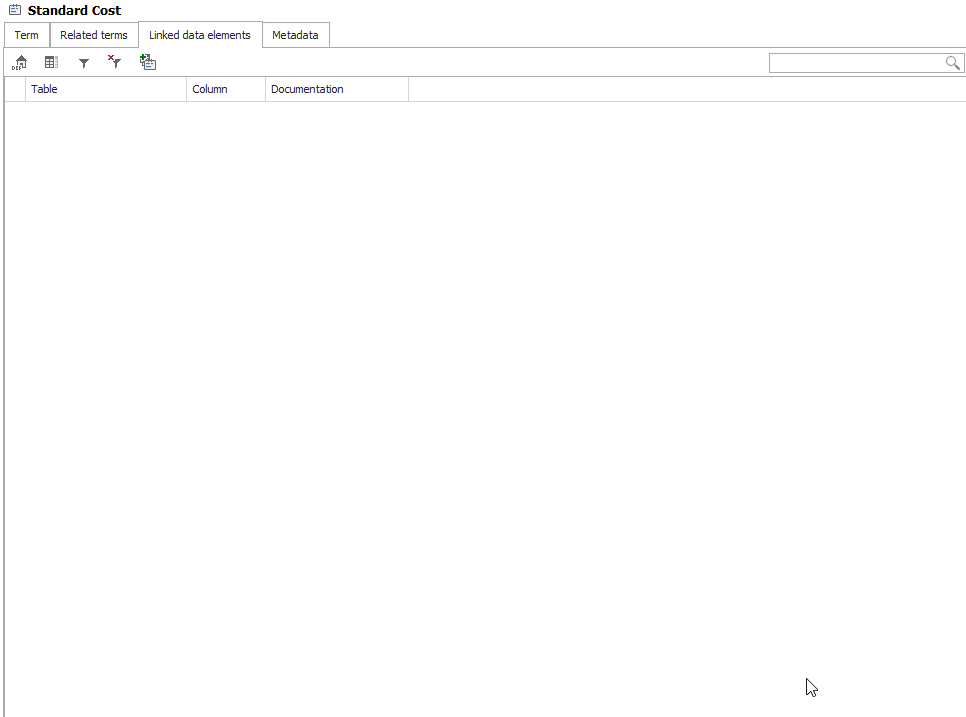
Create linked term from the data dictionary
You can create new terms directly from assets in the data dictionary - tables and columns. Such a link will be automatically linked with the asset it was created from.
Create glossary term from table
You can create new term from the table name. To create term, right click table name in repository explorer, choose New and Linked Business Glossary term. If you have more than one glossary in the repository you also need to choose the glossary term will be created in.
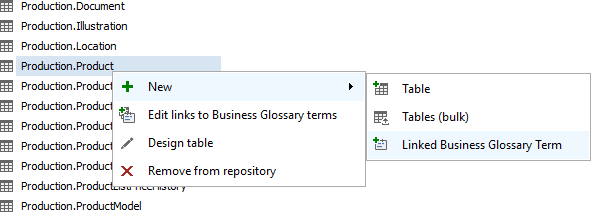
Confirm to create new term. You can change its name and provide definition.
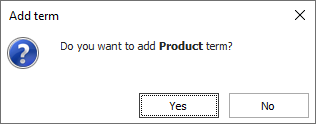
Create glossary term from column
Similarly to creating term from table, you can create new term from column name. To create new term from column right click column in the table Columns tab and choose Add new linked Business Glossary term option. If you have more than one glossary in the repository you also need to choose the glossary term will be created in. Then follow steps as in the case of the table.
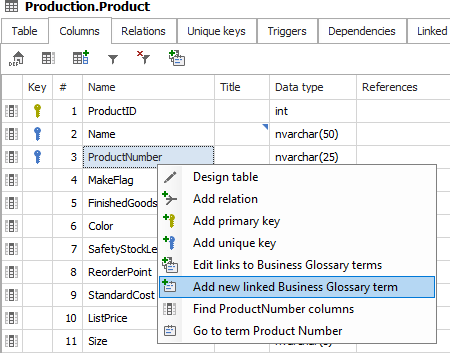











 Piotr Kononow
Piotr Kononow