Documenting and cataloging Power BI
Catalog and documentation
Dataedo imports reports, datasets, dashboards and dataflows available in a selected workspace.
Power Bi Reports
Overview
On the overview page, you will see basic information about the report such as report url, name, and embed url which can you can use to embed the report. You will also be able to peek at the documented report in a live embed view from Power Bi Service.
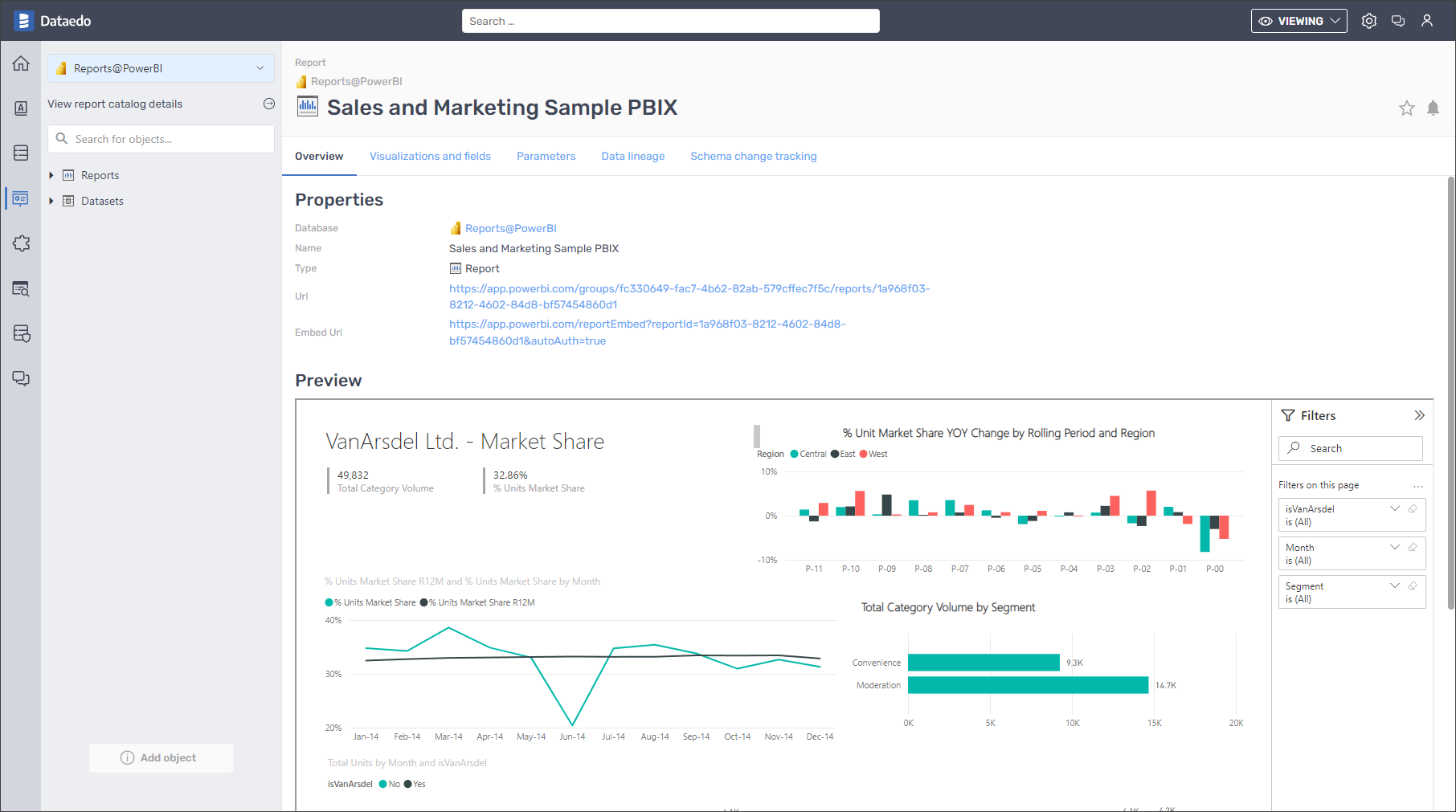
Visualisations and fields
During the import process, Dataedo will document the following report's elements: - Pages - Visuals - Visuals fields
On the following, sample report which was created and is property of obviEnce, you can see a few pages, while currently active is Market Share. I also highlighted a visual with generated title - % Unit Market Share YOY Change by Rolling Period and Region. It uses three fields Rolling Period, % Unit Market Share YOY Change, and Region.
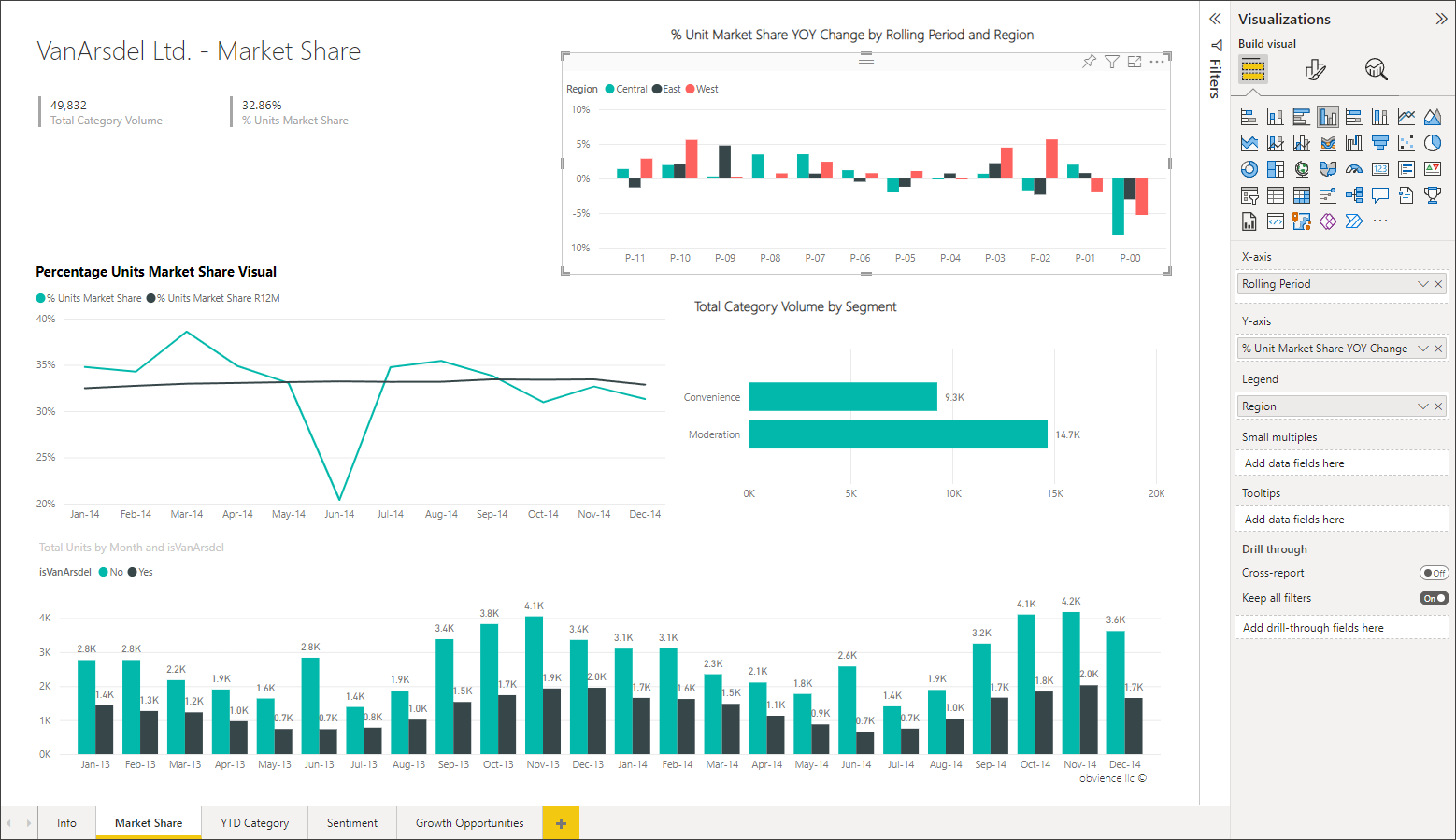 That report will be documented by Dataedo in the following way:
That report will be documented by Dataedo in the following way:
- Market Share page - field no. 2 with data type Page
- % Unit Market Share YOY Change by Rolling Period and Region - the field no. 7 under Market Share Page.
- Used fields - all fields under visual.
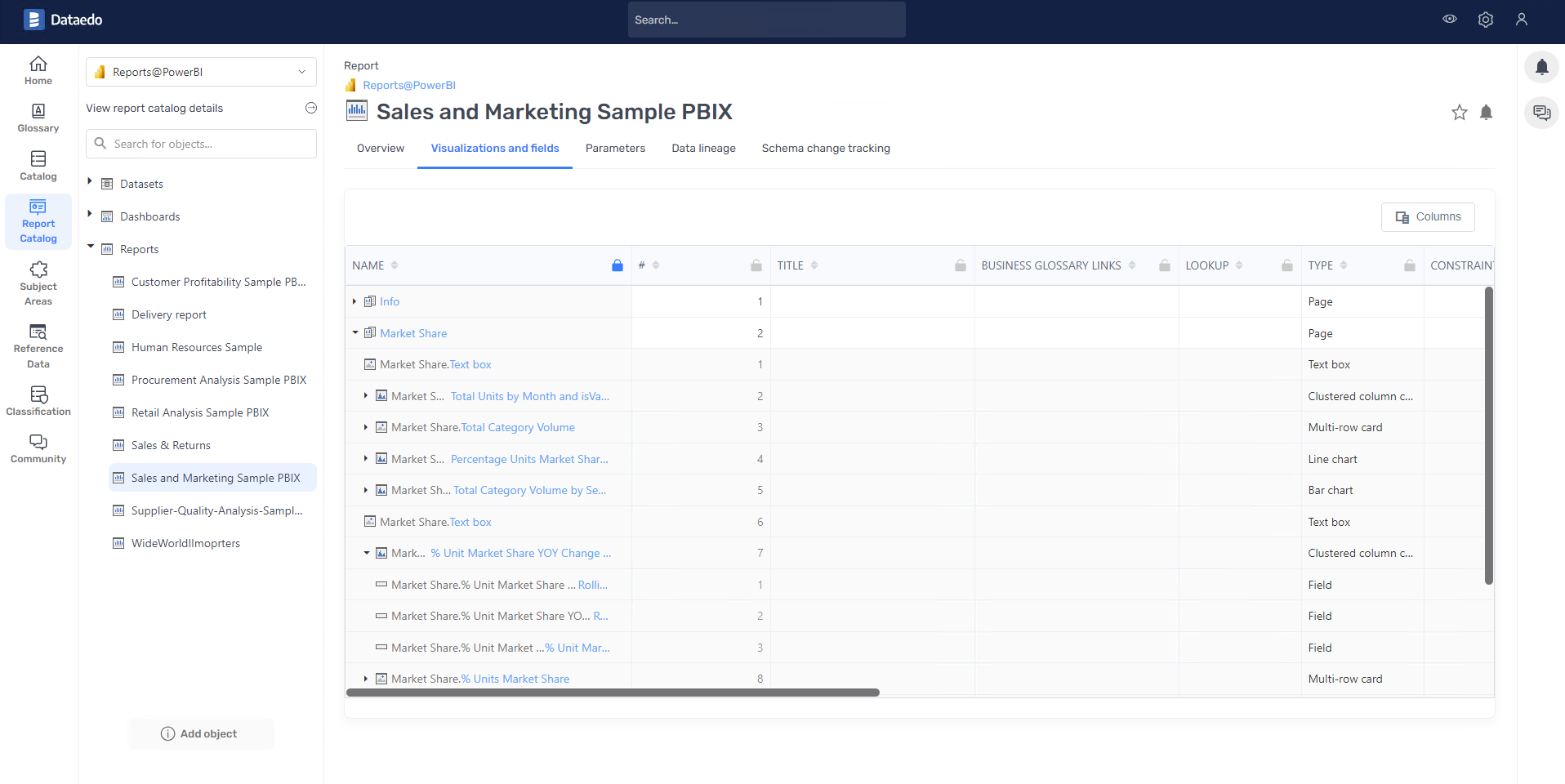
Paginated Reports
Overview
In Dataedo, you have the capability to document a special type of reports - paginated reports. This report type is also known from other Microsoft systems, such as SSRS.
On the overview page, you will see basic information about the paginated report such as report url, name, and embed url which can you can use to embed the report.

Visualisations and fields
For paginated reports, we retrieve the report content, its fields and visualization elements.

Datasets, Paginated Reports Datasets and Dataflows
In Dataedo, objects from Power BI such as the Semantic Model (formerly known as Dataset), Dataset from a Paginated Report, and Dataflow are documented as Dataset.
In cases where the Dataset (Semantic Model) is created using a Live connection (e.g., for an Analysis Services data source), to create a detailed import with columns and lineage, Dataedo will require a previously documented source database.
Overview
The overview tab contains basic information regarding the dataset.

Columns
Dataedo will document all tables, columns and measures in a dataset in the hierarchical form:
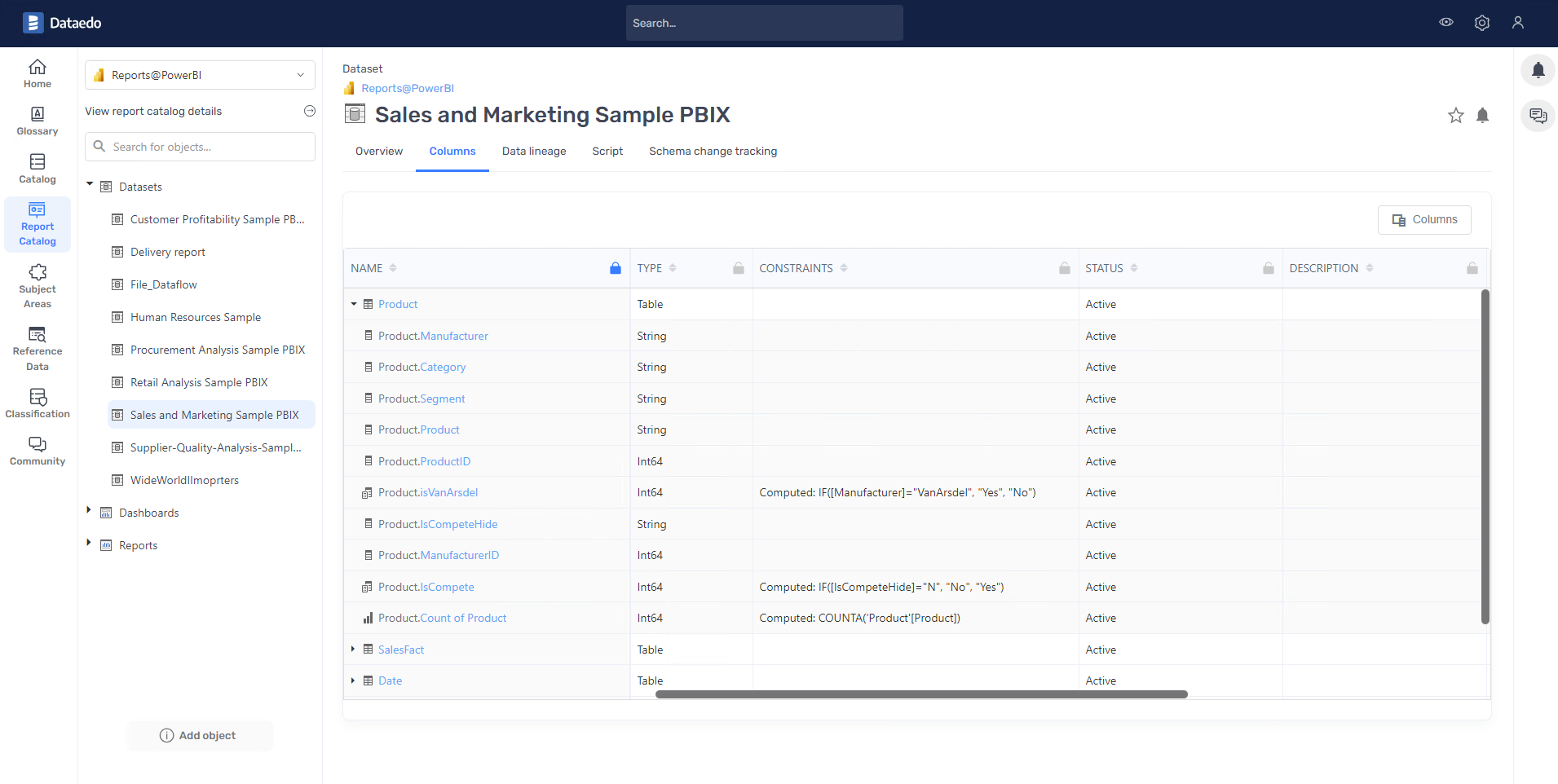
Scripts
In the case of Paginated Reports where the datasets are created from an SQL script, this script is recorded in the documentation.

Data Lineage
The foundation for building lineage in the Power BI connector is the Linked Source. When importing a workspace, Dataedo retrieves Datasources, which in Dataedo are named Linked Source. Dataedo connects existing documentation with datasources retrieved from Power BI. If a matching connection is found, lineage will be built based on it. You can read more about linked sources in this article.
Power Bi Report Lineage
Dataedo will identify and create data lineage from Dataset to Report always, for any mode of the dataset (Import, Direct Query, Live connection). Lineage from Datasources to Dataset will be created if:
- Datasource was documented in Dataedo. The documentation has to reside in the same repository as the Power BI Documentation
- Datasource is MS SQL Server, MS Analysis Services, PostgreSQL or MySQL

Currently, Dataedo automatically creates the lineage on an object and column level for most popular datasources (MS SQL Server, MS Analysis Services, MySQL, PostgreSQL)
Paginated Report Lineage
 Dataedo documents column lineage for paginated reports as well as the dataset contained within the report. We create lineage from the source (which must be documented) all the way to the report.
Dataedo documents column lineage for paginated reports as well as the dataset contained within the report. We create lineage from the source (which must be documented) all the way to the report.
Dataedo also supports the case where a Paginated Report is created from a Power BI Dataset.
 You can read more about data lineage in the Power BI connector in this article.
You can read more about data lineage in the Power BI connector in this article.
Descriptions, aliases and custom fields
When technical metadata is imported users will be able to edit descriptions of each object and element, provide meaningful aliases (titles), and document everything with additional custom fields.
Business Glossary
You can link a Business Glossary term to any Power Bi object.
Lookups / Reference data
You will be able to build Lookups for columns in Power Bi reports and datasets and feed them with distinct values from a column.
Data Classification
You will be able to run classification on Power Bi reports and datasets in the repository in a search of columns containing potentially sensitive data. All built-in functions are supported.
Importing changes and schema change tracking
To import changes from Power Bi Service and update metadata in Dataedo simply use the Import changes option. All changes in reports and datasets will be shown under the schema change tracking tab.
Description changes
Changes to descriptions in Dataedo Desktop and Web Catalog are tracked and saved in the repository.
Share in Web Catalog or export to HTML, PDF or Excel
Documentations can be exported by sharing it in web catalog or generating HTML, PDF or Excel.
Prerequisities
How to Connect to Power Bi
Workspace access
To document the Power Bi workspace, you need to have at least Viewer access to the workspace. To verify it, simply open app.powerbi.com service, and see if the workspace to be documented is available to browse.
Documenting Dataset is available for Pro and Premium workspaces.
Dataedo connection
To connect to Power Bi select Add source -> New connection. On the connectors list select Power BI Reports and Datasets.
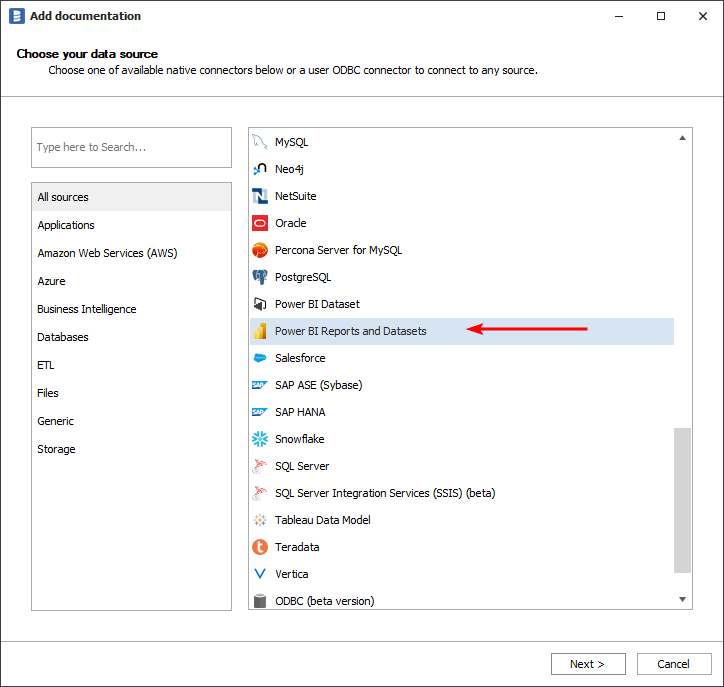
Connection Details
- Workspaces - you can provide a workspace name by simply typing it or clicking Sign In button to log in to your Power Bi account and list available workspaces.
- Premium Workspace checkbox - check this box if you have any problem with importing your workspace (this is an alternative method of connecting to Power Bi), available when your workspace has premium capacity.
- XMLA Endpoint - if you have checked Premium Workspace, you will also see this box where you need to place the Endpoint. For instructions on how to get this value, see Connection Requirements.
- Document only report pages - in case of timeouts, you can check this box. Dataedo will document only reports' pages, which should help avoid timeouts during the import process.
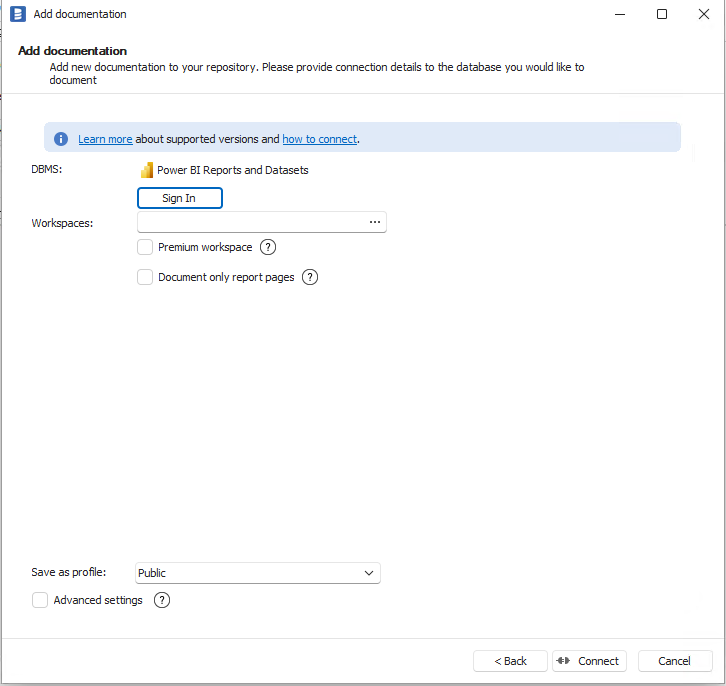
After clicking the Sign In button to load workspaces you will need to authenticate and let Dataedo connect to your Power Bi Instance.
First, select the account on the Microsoft authentication screen:
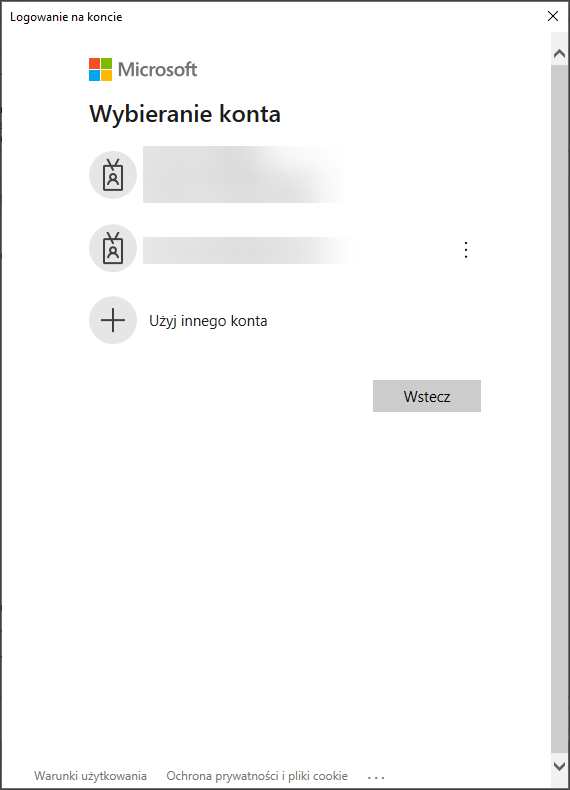
Then, if it's your first use of Dataedo, you need to accept the license agreement and give the required permissions to Dataedo.
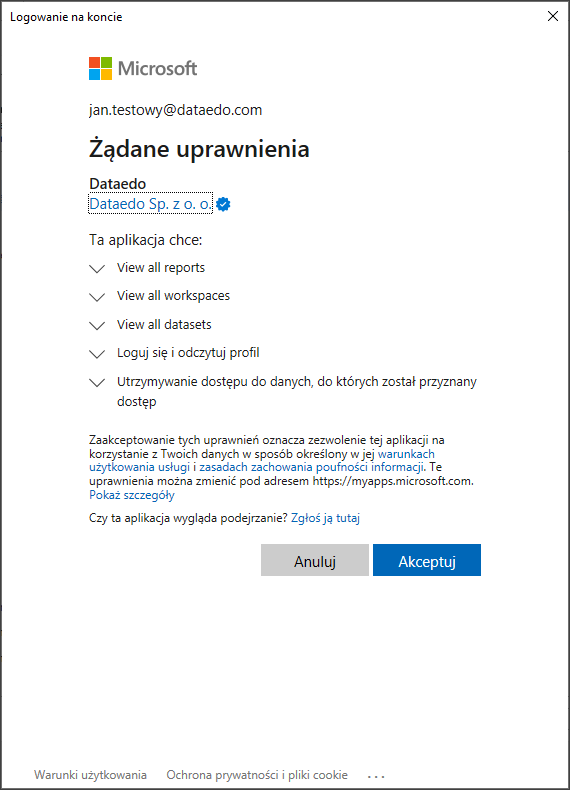
After accepting the agreement you will see a list of workspaces:
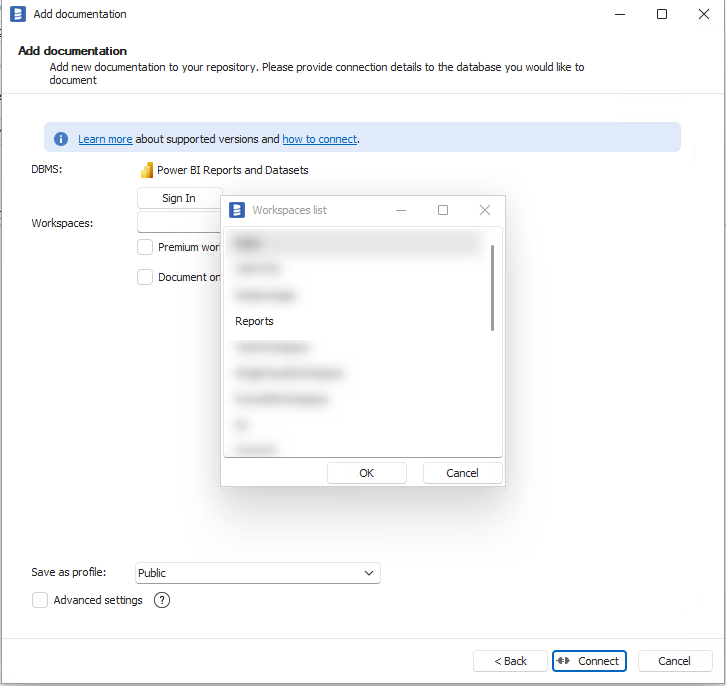
Select Workspace
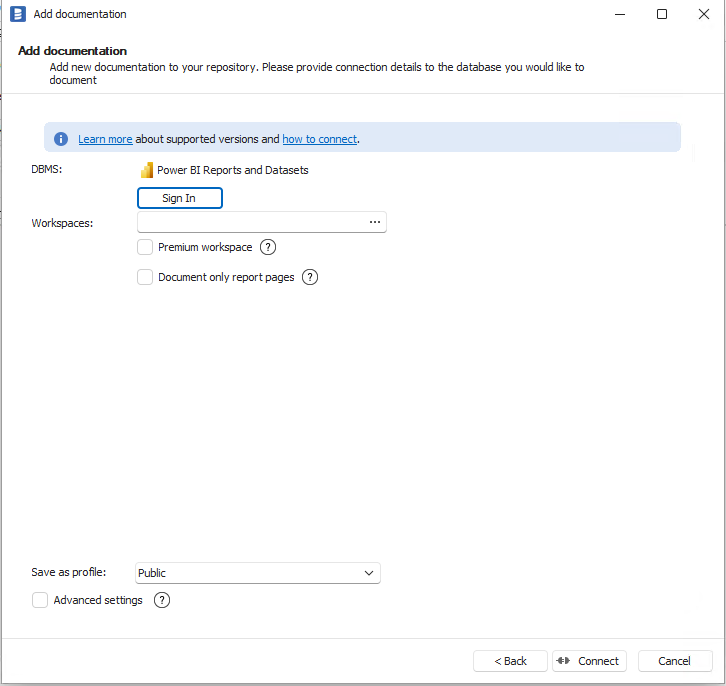
Click Connect and go through the import process.
Outcome
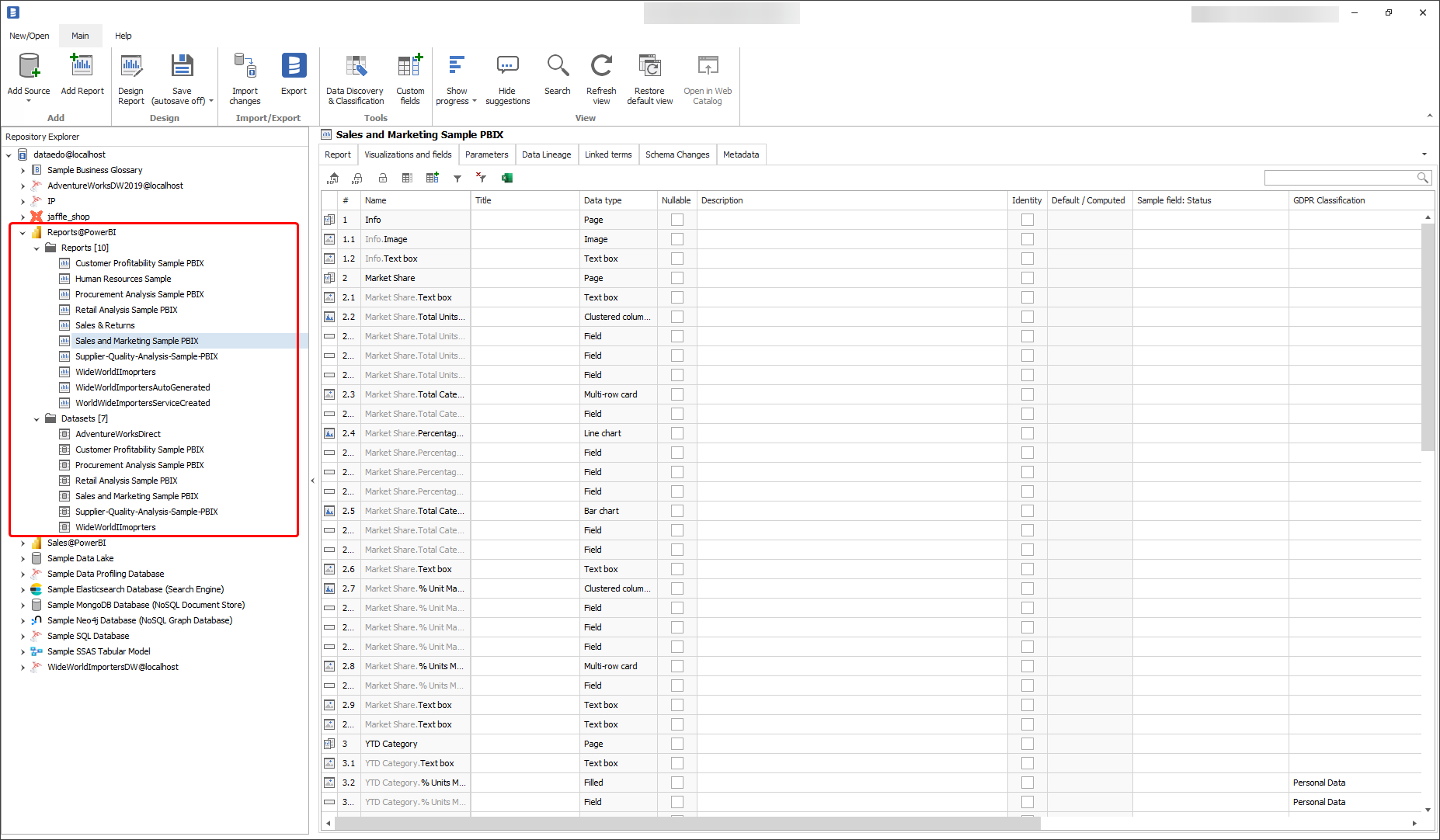
Specification
Imported metadata
Dataedo reads following metadata from Power Bi Workspace.
| Imported | Editable | |
|---|---|---|
| Power Bi Reports and Dashboards | ✅ | ✅ |
| Visualizations and fields | ✅ | ✅ |
| Data types | ✅ | |
| Descriptions | ✅ | ✅ |
| URL | ✅ | |
| Embed URL | ✅ | |
| Description | ✅ | ✅ |
| Data Lineage | ✅ | ✅ |
| Paginated Reports | ✅ | ✅ |
| Visualizations and fields | ✅ | ✅ |
| Data types | ✅ | |
| Descriptions | ✅ | ✅ |
| URL | ✅ | |
| Embed URL | ✅ | |
| Description | ✅ | ✅ |
| Data Lineage | ✅ | ✅ |
| Datasets and Dataflows | ✅ | ✅ |
| Columns | ✅ | ✅ |
| Data types | ✅ | |
| Nullability | ✅ | |
| Descriptions | ✅ | ✅ |
| Description | ✅ | ✅ |
| Data Lineage | ✅ | ✅ |
| Shared metadata | ||
| Created time | ✅ | |
| Last updated time | ✅ |











 Michał Trybulec
Michał Trybulec