This article explains how to connect Dataedo to Azure Analysis Services and SQL Server Analysis, Tabular Model and import metadata - tables & columns.
If you'd like to connect to Power BI Premium dataset/workspace, check this article.
Required privileges
In order to document a tabular model, you need to have the admin role in a tabular database. You can check if you have sufficient privilieges by connecting to a Analysis Services server with SQL Server Management Studio. If you cannot see any databases in the list, it means that you do not have permissions to document a model with Dataedo. On the other hand, if you can see the model you want to document in databases list, Dataedo will document the model. See more SSAS Tabular Roles
Add new connection
To connect to Analysis Services Tabular model create new documentation by clicking Add and choosing Database connection.

On the add connection screen choose Analysis Servies (SSAS/Azure) Tabular

Connection details
Provide connection details:
- Server name - address of a server or Azure:
- e.g. 10.10.10.10 for SSAS (server)
- e.g. asazure://westus.asazure.windows.net/adventure for Azure
- Authentication - choose one of the autethication options:
- Windows Authentication
- Azure Active Directory - Password
- Azure Active Directory - Integrated - this one uses Mirosoft online authentication.
- User - for Azure Active Directory - Password authentication.
- Passowrd - for Azure Active Directory - Password authentication.
- Database - if server hosts multiple models, database allows you to select one of them by clicking [...] button.
- Perspective - if model has multiple perspectives here you can select one of them by clicking [...] or leave default one.

How to get connection details with SSMS
You can get connection details from Connect to server SSMS form:

How to get server name from Azure
You can get server name in Essentials section in Azure Portal:

Saving password
You can save Azure Active Directory password for later connections by checking Save password option. Password are saved in the repository database.
Importing schema
When connection was successful Dataedo will read objects and show a list of objects found. You can choose which objects to import. You can also use advanced filter to narrow down list of objects.

Confirm list of objects to import by clicking Next.
Next screen allow you to change default name of the documentation under which it will be visible in Dataedo repository.

Click Import to start the import.
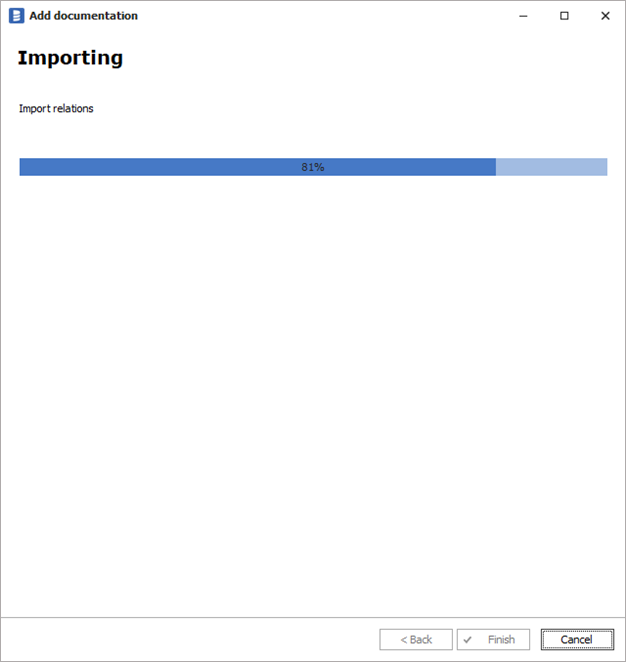
When done close import window with Finish button.
Outcome
Your database schema has been imported to new documentation in the repository.












 Szymon Karpęcki
Szymon Karpęcki