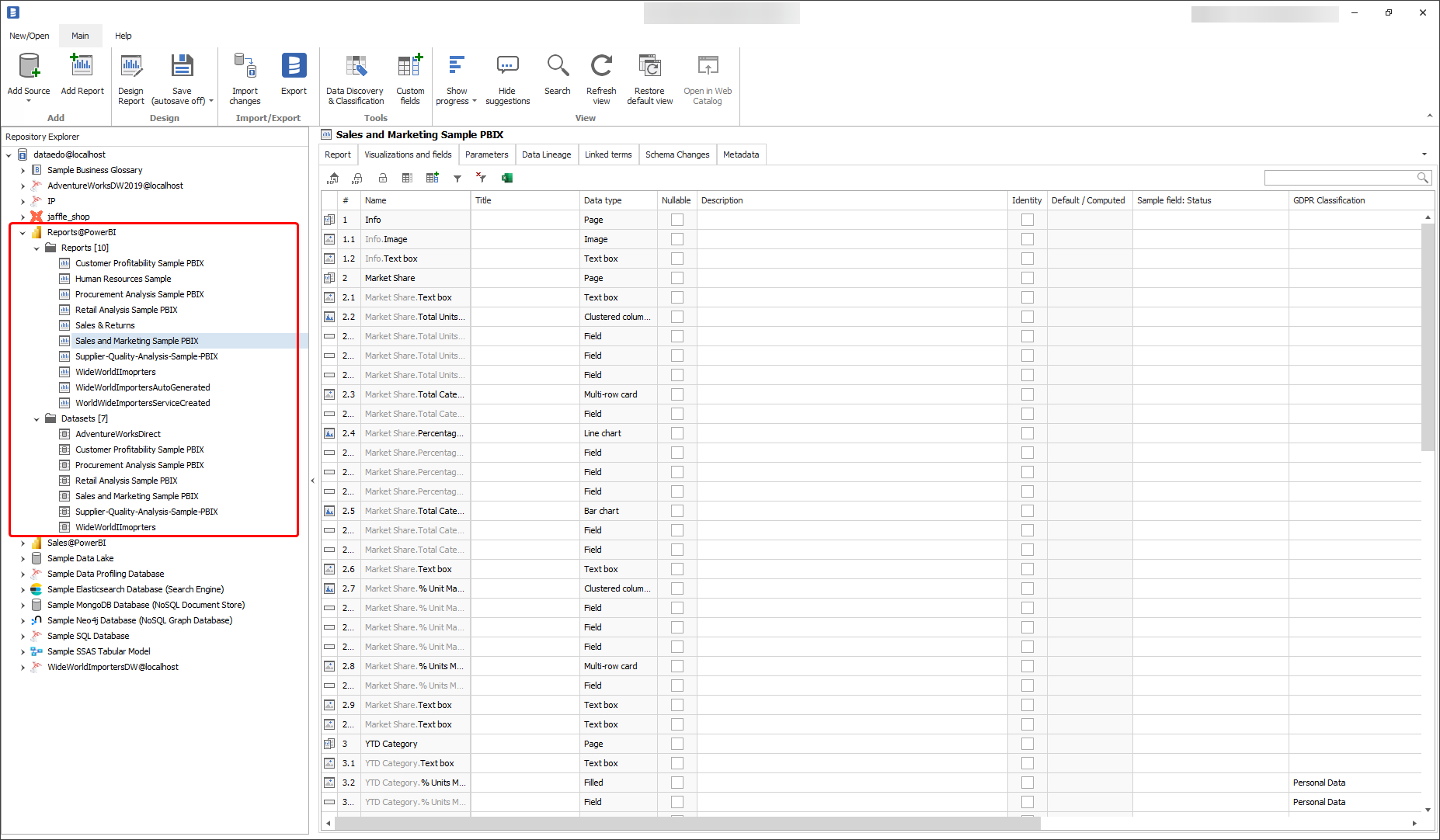Documenting and cataloging Microsoft Fabric - Power BI
Due to an issue on Microsoft's side, PowerBI Pro import does not return correct data. We are working on a workaround, in the meantime, please do not import changes from PowerBI environments.
Due to Microsoft has turned off DMV querying in their API to PowerBI, Importing changes using versions older than Dataedo 24.4.4 will always return incorrect data. Dataedo 24.4.4 includes a change that fixes this issue for PowerBI Premium and PowerBI Premium per User licenses. We're still working on a solution for PowerBI Pro license users.
Prerequisities
How to Connect to Power Bi
Workspace access
To document the Power Bi workspace, you need to have at least Viewer access to the workspace. To verify it, simply open app.powerbi.com service, and see if the workspace to be documented is available to browse.
Documenting Dataset is available for Pro and Premium workspaces.
Connecting to Microsoft Fabric - Power BI
To connect to Power BI create new documentation by clicking Add documentation and choosing Database connection.

On the connection screen choose Power BI Reports and Datasets as DBMS
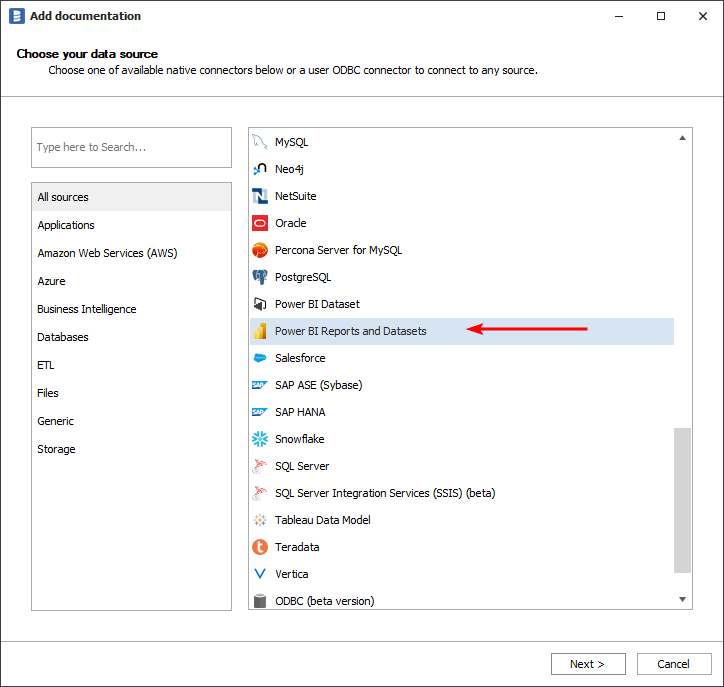
or choose Ms Fabric and MS Fabric -Power BI from dedicated panel.
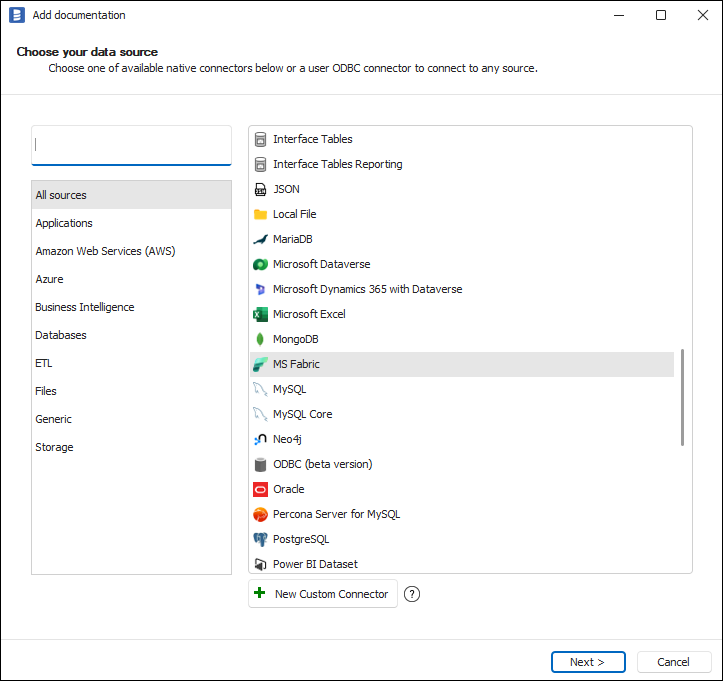
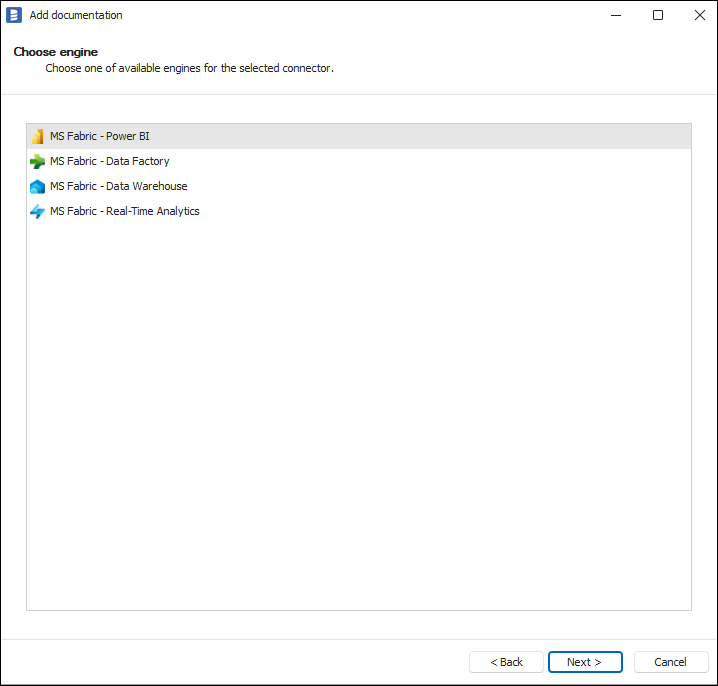
Connection Details
- Workspaces - you can provide a workspace name by simply typing it or clicking Sign In button to log in to your Power Bi account and list available workspaces.
- Premium Workspace checkbox - check this box if you have any problem with importing your workspace (this is an alternative method of connecting to Power Bi), available when your workspace has premium capacity.
- XMLA Endpoint - if you have checked Premium Workspace, you will also see this box where you need to place the Endpoint. For instructions on how to get this value, see Connection Requirements.
- Document only report pages - in case of timeouts, you can check this box. Dataedo will document only reports' pages, which should help avoid timeouts during the import process.
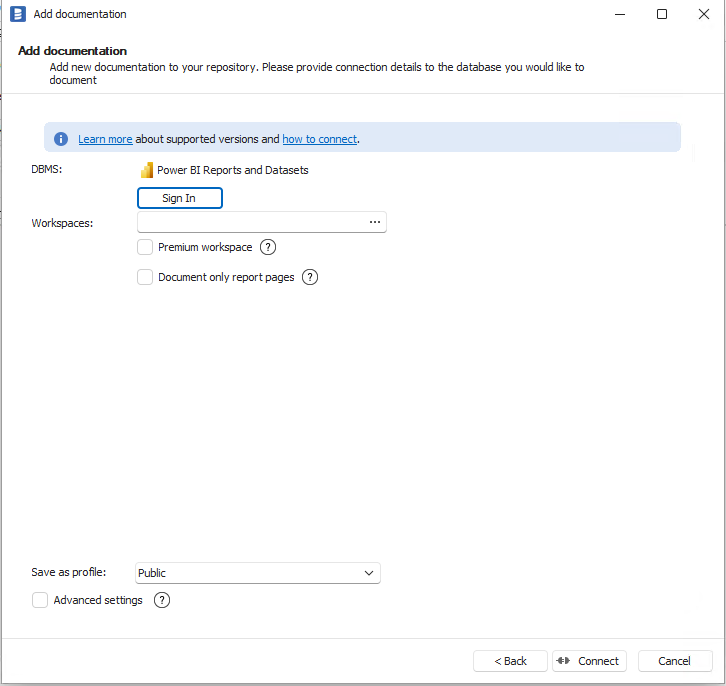
After clicking the Sign In button to load workspaces you will need to authenticate and let Dataedo connect to your Power Bi Instance.
First, select the account on the Microsoft authentication screen:
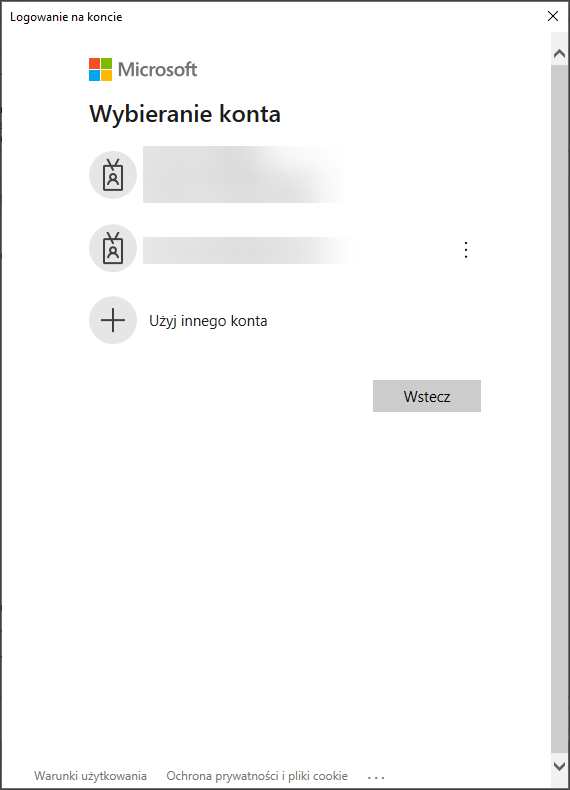
Then, if it's your first use of Dataedo, you need to accept the license agreement and give the required permissions to Dataedo.
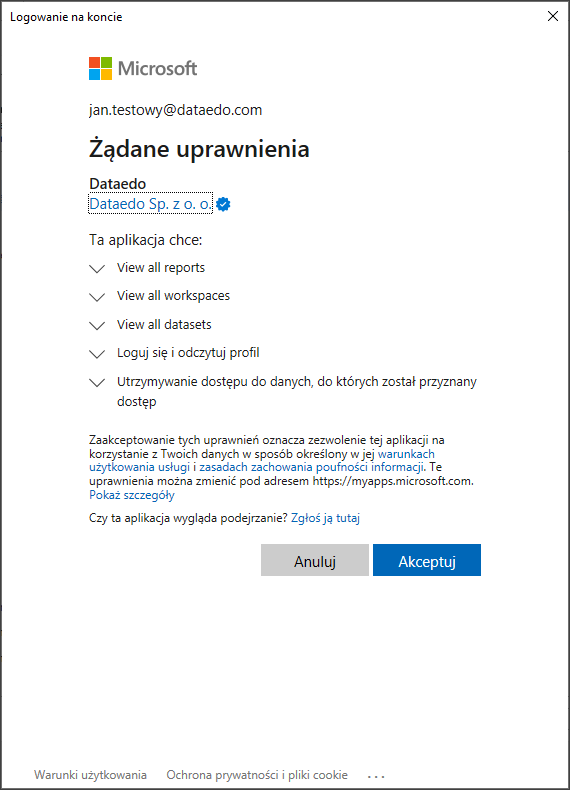
After accepting the agreement you will see a list of workspaces:
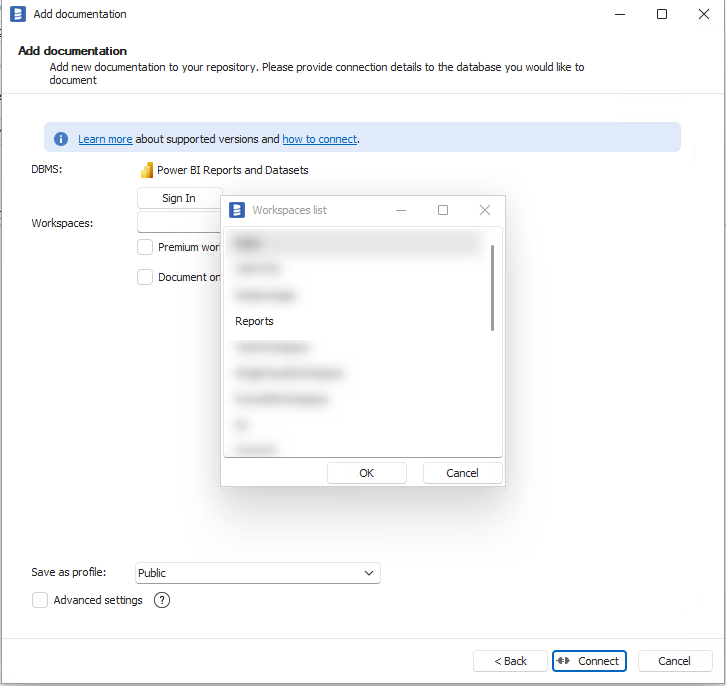
Select Workspace
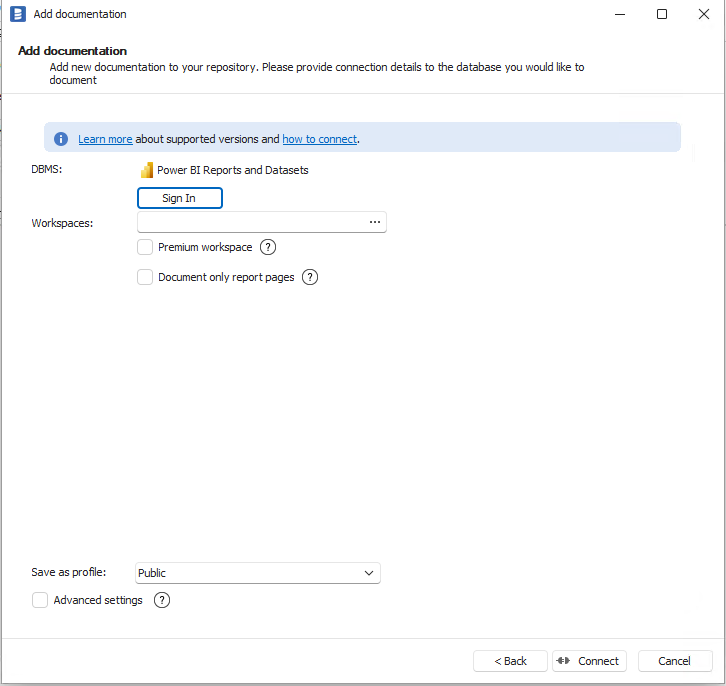
Click Connect and go through the import process.
Outcome